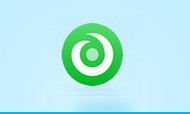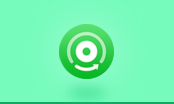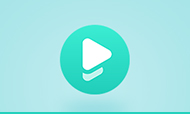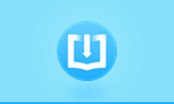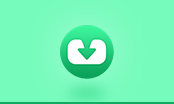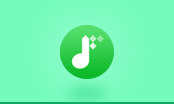How to Rotate and Save PDF Page
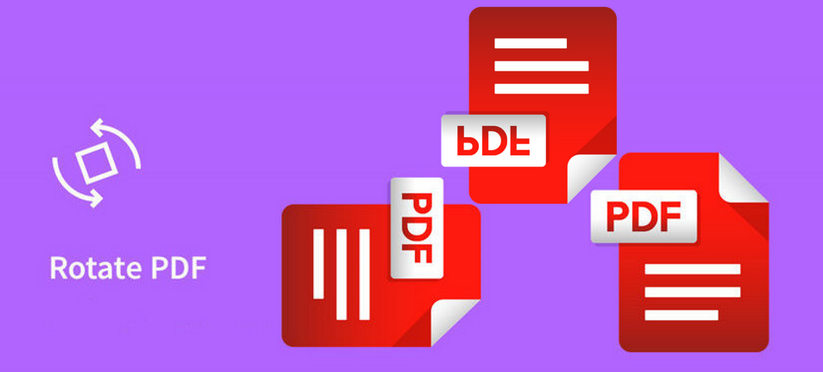
Why need to rotate PDF
The PDF file you handle may be listed in a wrong orientation, say they might be upside down, this would cause a lot of inconvenience when using these PDF files especially for work. Change PDF orientation could help you read these PDF documents easiler. If your PDF file contains a seperate image, and you would like to display this image vertically instead of horizontally, you need to rotate it by the tools. The similar things happen all the time: finding the scanned PDF file upend or some specific graph in a PDF in wrong orientation, the PDF files downloaded from the Internet are in upside down status and so on. In order to make the PDF to fit the vision, you need to rotate PDF pages.
Why need to save PDF page after rotation
You may think what else should do after rotating a PDF. In fact, you have to save the file after rotating PDF to make the resulting PDF document rotated as you set. Or you may meet this problem Whenever I open a certain PDF doc it is shown clockwise rotated by 90 degree, I rotate it, but it can't save this pdf so that everytime it is automatically shown incorrectly at next opening. To keep the rotated PDF valid, you should save it. For the tools that are able to rotate and save PDF, there are Adobe Acrobat and PDFMate Free PDF Merger.
Rotate PDF and Save It with Adobe Acrobat
Adobe Acrobat is used to create and edit PDF documents, it can rotate PDF page, that is, change PDF orientation. Rotating a PDF in Adobe Acrobat by using the Rotate View (View > Rotate View >Clockwise/Counterclockwise) options, you may notice that after saving and reopening the document, the resulting PDF doesn't retain your rotation. In order to permanently rotate PDF pages in Adobe Acrobat, please take the steps below:
Steps:
- Steps 1. Open a PDF file in Adobe Acrobat.
- Steps 2. Go to Document > Rotate Pages.
- Steps 3. Choose the direction you want the pages to be rotated from the direction drop-down list--"Counterclockwise 90 degrees," Clockwise 90 degrees" or "180 degrees."
- Steps 4. Choose whether you want to rotate all PDF pages in the document or specify a range of pages.
- Steps 5. Click "OK".
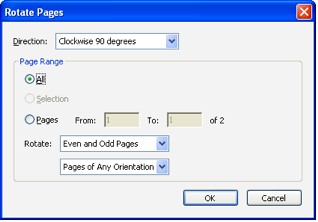
If you save the document and reopen it, your PDF will retain the rotation settings.
How to Password Protect a PDF File
How to Extract and Merge PDF Pages
Rotate and Save PDF with PDFMate Free PDF Merger
It is a good news for users who'd like to rotate PDF and save it with an easy to use freeware. And PDFMate Free PDF Merger is just the program that one can expect. What you need to do is just adding the PDF file that you want to rotate and then select the output option to change its orientation as you like, at last, wait for the conversion to get the rotated PDF file in seconds.
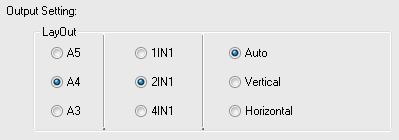
Steps:
- Steps 1. Add PDF file to PDFMate Free PDF Merger.
- Steps 2. Go to Output settings > Layout, choose PDF orientation as vertical or horizontal.
- Steps 3. Click "Build" button to start convertsion.
- Steps 4. Choose whether you want to rotate all PDF pages in the document or specify a range of pages.
- Steps 5. Click "OK".
Your rotated PDF can be sucessfully created just in seconds. Go to the output folder to find the rotated PDF file.Rotating PDF is not as difficult as you imagined, with either Adobe Acrobat or PDFMate Free PDF Merger, you can finish the task successfully.