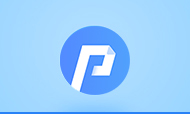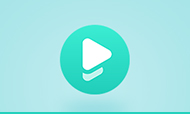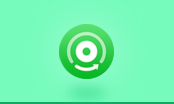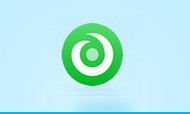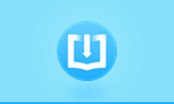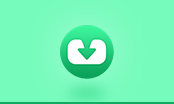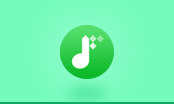How to read Nook Book on iPad and iPhone
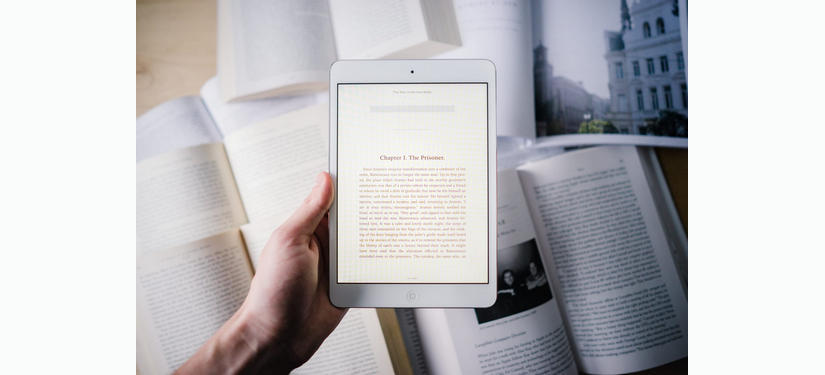
Although Nook Book doesn't have any big new break recently, its app always offers a solid reading interface. Their content interface, of course, looks especially awesome on the high-resolution Retina screens displayed by iPads or iPhones. So how can we read our Nook Book library on iPad and iPhone? The following will be two answers to this question:
1. Read Nook Book via Nook App
The iOS version of Nook Book app is free to download to your iPad or iPhone. While you can not purchase eBooks from Nook Book app directly, you are able to buy them on their official website and the eBook will automatically appear on your iPad or iPhone after the purchase. Plus, here's how to read Nook Book on iPad and iPhone via App:
Step 1: Launch the "App Store" on your iPad or iPhone. Tap "Search" and type "Nook" in the search field. Select the "Nook" app by Barnes and Noble. Tap the "Free" button and enter your Apple ID password if prompted.
Step 2: Launch the Nook app when it finishes downloading. Enter your Nook username and password, then the app displays the covers of all the books, magazines and newspapers you have purchased.
Step 3: Tap the "Download" button at the bottom of any book cover if you would like to read eBooks offline. The button turns into a status bar indicating the progress of the download.
Now, you are allowed to read your entire Nook Book library on iPad and iPhone directly by using Nook's app.
2. Read Nook Book via PDFMate eBook Converter
The Nook app is a solid app that deserves a place on the iOS device of any book lover. However, all eBooks on Barnes & Noble store are cryptographic and we can only read it through the Nook app. It's a shame when users prefer to read eBook collections on other apps (like Amazon's Kindle app), or when they need to share their Nook library with friends. Fortunately, here we will introduce you a new way to read Nook eBooks on iPad or iPhone without any limits -- convert Nook Books to open files with PDFMate eBook Converter.
What's PDFMate eBook Converter? It's a powerful eBook helper, accurately helping users convert eBooks from Kindle, Adobe, Kobo & Nook into open formats like EPUB, Mobi, PDF, TXT, AZW3, as well as KFX. What's more, it also supports to edit all the important and useful meta information before conversion, including title, author, publishing date, publisher, etc. After conversion, you can freely read your Nook collections on iPad and iPhone forever.
How to Buy and Read Kindle Books on iPhone or iPad
How to Read Nook Book on Kindle
eBook Converter Pro.
The most powerful eBook converting tool, specially designed for users to remove DRM from Kindle, Adobe, Kobo, Nook eBooks and convert them to various formats, including EPUB, MOBI, PDF, AZW3, TXT and KFX effortlessly.
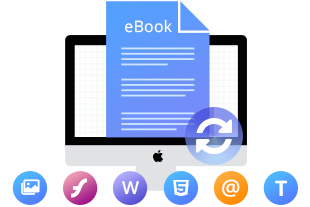
How to Convert Nook Book via PDFMate eBook Converter
Below you will get detailed guidance to convert your Nook eBook collection into open format for reading on iPad and iPhone without any limitations. Before getting started, please download PDFMate eBook Converter first.
How to Convert EPUB to TXT
How to Remove DRM from Kindle Books
Step 1: Add Nook Book to PDFMate eBook Converter
Open PDFMate eBook Converter and connect your Nook eReader to computer. Then click 'NookPC', the program will automatically detect and list all your book collection in the left panel, now you can select books to convert. Or click the 'Add Files' button on the top left corner, you can also import Nook books from computer to the program.
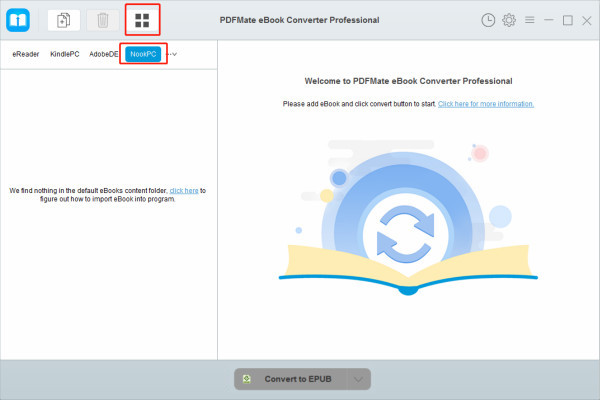
Step 2: Select Output Setting
Click the "V" icon on the bottom and select the output format for your eBooks, here you can choose your preferred output format. And please click the 'Setting' button on the upper right corner, here you can customize the output path for the converted eBooks.
Tips: You can also click the 'Edit' button to edit all the important and useful meta information before conversion, including title, author, publishing date, publisher, etc.
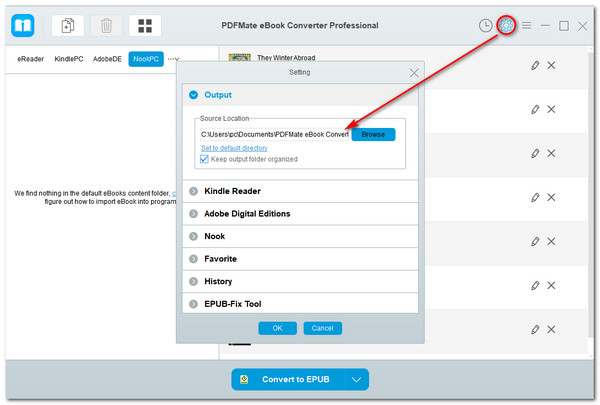
Step 3: Start Converting Nook Book
After selecting the settings, please directly click the "Convert" button, then PDFMate eBook Converter will start converting the selected Nook Books quickly.
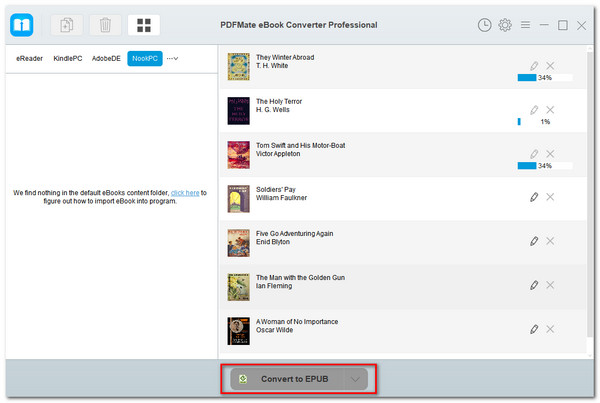
When the conversion is complete, you can find your converted Nook Book by clicking the 'history' button.
Step 4: Transfer Converted Nook Book to iPhone or iPad
Upload the books to iTunes by clicking "Add File to Library" on iTunes. Plug your iPhone / iPad into the computer with a USB cable, then your iPhone / iPad will show in iTunes under "Devices" section. Click “Books” on the top of iTunes and select "Sync" to sync the downloaded Nook Books at once. When the process is complete, you can read those books on your iPhone/iPad freely.
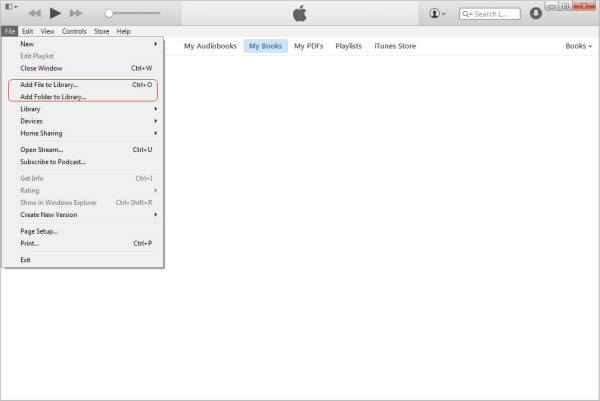
Conclusion
One of the major benefits of using PDFMate eBook Converter to convert eBook and making your iPhone or iPad as your eBook reading platform is that you won't be locked into a single app and store, as you are with the Kindle and Nook hardware. Anyhow, PDFMate eBook Converter will always provide its brilliant eBook conversion technology for you.
Note: The free trial version of PDFMate eBook Converter enables users to convert one book at a time. You can unlock the limitations by purchasing the full version. Of course, it is suggested to download the trial version first to test whether it meets your needs for converting.
For more information about eBook Converter Professional, please visit http://www.pdfmate.com/ebook-converter-professional.html.