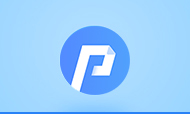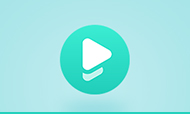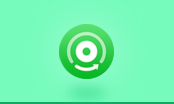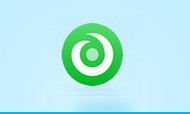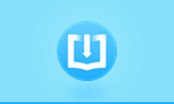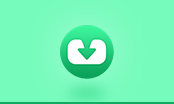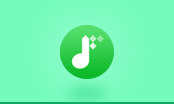How to Split PDF to Single Pages or Smaller PDF Files?
Questions:
1. How can I split a PDF file into single pages?
I have a PDF file that includes 20 pages. I want each page to be one separate file. Is it possible. Yes? How?
2. How can I split a PDF file into separate PDF files?
I have 20 tickets sent to me all in 1 file. I need to split them up. Thanks.
3. How to split large PDF document into two smaller PDF documents for emailing purpose?
I tried to attach a large PDF document to an email message but got an error message saying it was too large. So I must split it into two files, renaming each one such as part one and part two.
4. How to free split PDF file by pages?
Is there any programming way to split PDF into pages, say one PDF file per page or specify page range to split PDF file?
This article provides two methods for splitting PDF files.
- Method 1. Split PDF to multiple documents with Adobe Acrobat 6.0
- Method 2. Split PDF pages with PDFMate Free PDF Merger
I. Free Split PDF into Multiple PDF Documents with Adobe Acrobat 6.0
The Extract Pages tool in Adobe Acrobat™ provides a simple way to split a PDF document into two or more separate PDF files. You can extract pages from an existing PDF document and use them as the basis for a new PDF document or several documents. When you extract pages, you can preserve the extracted pages in the original document or delete them. To extract pages from a PDF document, follow these steps:
1. Open the PDF document that contains the pages you want to extract.
2. Select Document > Pages > Extract.
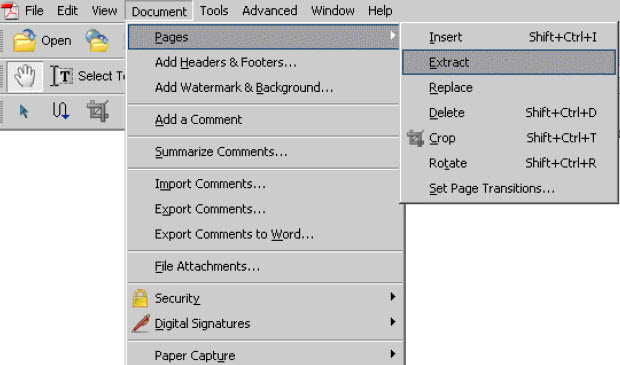
Then, an Extract Pages dialog box will appear, and you can specify a range of pages by entering page numbers in the From and To fields.
3. Click the Delete Pages After Extracting checkbox if you want todelete the pages from the original document after they are extracted. If you do not want to delete the pages from the original document, leave the box unchecked. Then click the OK button to extract the pages. The extracted pages will open as a new document.
4. Select File > Save As and then specify a filename and location where you want the extracted pages saved as a new PDF document.
II. Split PDF Documents with PDFMate Free PDF Merger
PDFMate Free PDF Merger not only helps to merge multiple PDF files and even image files into huge PDF file, but also split huge PDF into smaller PDF files or even single pages.
Download Free PDF Merger, then install and launch it. And you can finish the PDF splitting process within clicks.
Step 1: Add Source PDF File and Specify Page Ranges
Click "Add PDF" button to select the PDF files you want to split to smaller files or single pages. Currently,
Click “Change Page Range” or right click the PDF, then you can specify page ranges in the pop-up window.
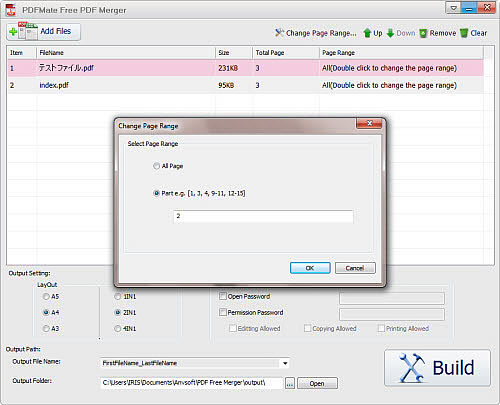
Step 2: Customize PDF Output
Below the file list, there is an area marked as Output Setting with which you can customize PDF output. LayOut area in this section is for defining the PDF printing paper types. You can choose to output PDF in A3, A4, and A5 style sheet. You are also able to choose output of pages with 1-in-1, 2-in-1 or even 4-in-1 arrangement. By doing so, you can print PDF in more economically and environment-friendly way, saving lots of time and sheets of paper.
On the right is a Security section which allows you to set password for protecting PDF file.
- Check "Open Password“, you can set password for opening PDF for accessing and reading your PDF files.
- Check ”Permission Password“, you can set password for PDF processing actions like editing, copying or printing. With these settings, you can output confidential PDF file with high security assurance. No one could read or process your PDF file without your permission.
Step 3: Start to Split and Export Pages or Smaller PDF Files
If all options are well set and the PDF is ready for export, you can go to Output Path section.
After inputting a name for your PDF file in "Output File Name" and defining the output path in "Output Folder", just click on ”Build“ button. Then this Free PDF Spliter and Merger will do the rest for you. When conversion finished successfully, a window will pop out and show you the exported PDF file location.
Want to split iTunes M4V video for further editing? Try M4VGear DRM Media Conveter. It allows you to clip iTunes video by setting beginning and ending time.