In our daily office work, often we need to send or print certain pages, instead of everything, from a PDF or several PDF files. As a result, it’s necessary to get the skill to extract and merge PDF pages to improve work efficiency. Here we are going to show you how to get a new document containing the desired pages only from target PDF files, with the most popular PDF tool – PDFMate PDF Converter Professional.
PDFMate PDF Converter Professional is a combination of PDF Converter, PDF Extractor and PDF Merger. Firstly, it can convert PDF to Word, Text, EPUB, Image, HTML and SWF. Secondly, it can specify page range to extract desired pages at one time; Thirdly, it can merge PDF files with lightning speed. Therefore, it’s a perfect tool to efficiently extract pages from PDF files and then merge them together.
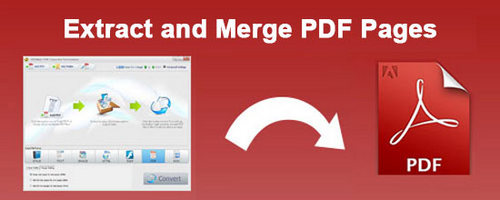
Now let's take a look at the detailed steps to extract and merge PDF pages with PDFMate PDF Converter Professional. Before we get started, please make sure you've installed the program on your PC.
Step 1.Add PDF Files to the Program
Click button "Add PDF" on the upper left. There will be a pop-up window to allow you to browse and choose the PDF files you want to extract pages from.
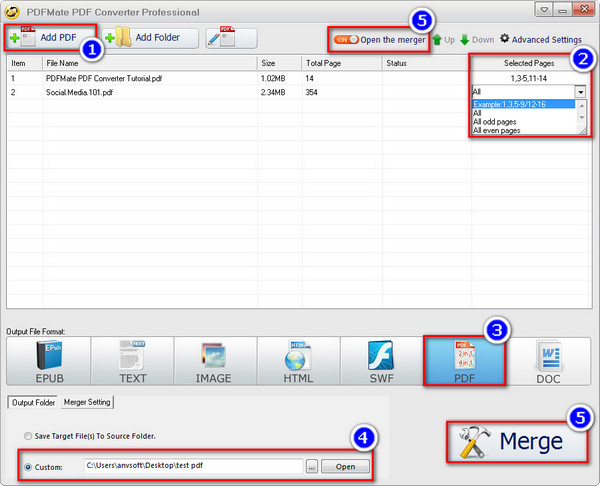
Step 2.Extract Pages from PDF Files
Click the word “All” in the “Selected Pages” column, you will see an inverted triangle on the right. Click the inverted triangle and choose “Example: 1,3,5-9/12-16”. Input the pages or page range you want to extract.
For example, if you input "1, 3-5, 11-14" in the first PDF file and input “1, 4-6, 9” in the second PDF file, a new document will be created in the end containing pages 1, 3, 4, 5, 11, 12, 13, 14 of the first PDF and pages 1, 4, 5, 6, 9 of the second PDF.
Step 3.Choose Output Format
Click on the output format you want (EPUB, TEXT, IMAGE, HTML, SWF, PDF, WORD). Here we choose PDF as the output format.
Step 4.Customize Output Path
On the bottom, you can customize the output path. Click button “Output Folder” and then click icon “…” to choose the folder that you want the merged new file to be saved in.
Step 5.Merge Extracted Pages Together
Click button “OFF” besides “Close the Merger” on the top to turn the Merger on. Then click button “Merge”, and PDFMate will automatically merge the extracted pages together for you.
Now go to the output path you set in Step 4 and you can find the new PDF file containing your desired pages only, extracted and merged from target PDF files.