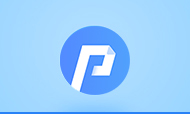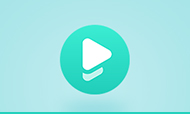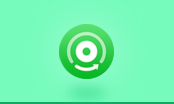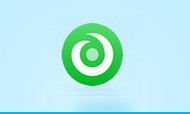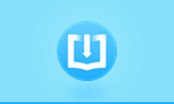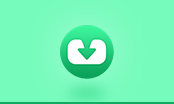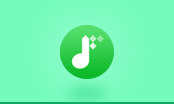How to Convert PDF to JPG / JPEG on Mac?
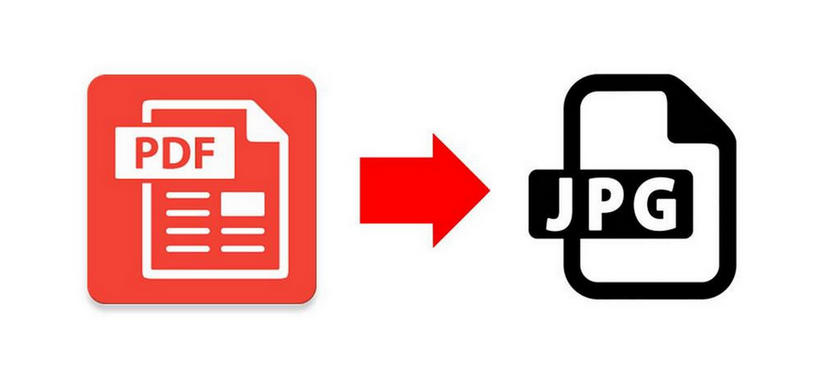
Have you ever thought of converting PDF files to JPG / JPEG format for conveniently viewing or better preserving in Mac OS X? Yes, it is a good idea. As we all know, we can open images almost on every platform while it is not the case with PDF files. To open PDF files, you have to install a PDF reader. And PDF file is not friendly for devices with small screens and storage. Its format and big size make it difficult to open and view PDF on devices. Here in the following, we're talking about how to change PDF to JPG / JPEG on Mac. There are two methods.
- Change PDF to JPG / JPEG images with Apple's Preview
- Convert PDF to JPG / JPEG images with PDF Converter for Mac
How to Buy and Read Kindle Books on iPhone or iPad
How to Convert KFX eBooks to TXT
Method 1. Change PDF to JPG / JPEG on Mac with Apple's Preview
Preview is an often underused Mac OS X app that can handle a lot of file and image conversion tasks without the need for downloading any third-party tools. Preview also happens to be the default PDF viewer in Mac OS X, and as such it can be used to easily convert any PDF file to a JPG, while still preserving the appearance and structure of the PDF.
Assuming you haven’t installed Adobe Acrobat Reader, Preview will be the default PDF viewer in Mac OS X. If it’s not, open the file in Preview anyway.
Step 1. Open the PDF in Preview.
Step 2 . Click the "File" menu and choose "Print."
Step 3. Select the "PDF" drop-down menu and click "Save PDF to iPhoto." Preview will automatically save each page of the PDF as a JPEG.
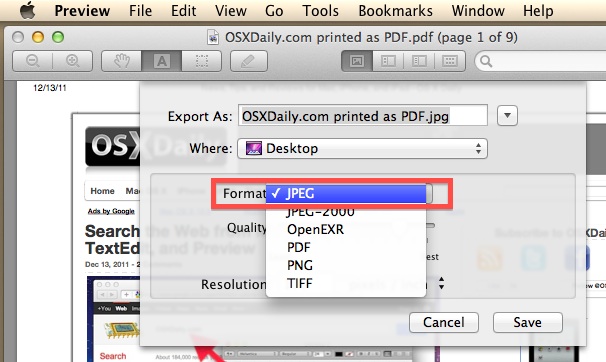
Step 4. Open Finder and navigate to your iPhoto album. It will most likely be located in "Macintosh HD" | "Users" | [Username] | "Pictures" | "iPhoto Library" | "Originals" | [Year] | [Date].
Step 5. Rename the JPEG. Preview chooses a random name when it saves the JPEGs. You will need to rename the JPEG to something more descriptive. Click the name of the file, wait for a second and click it again. The name will then be active and you can enter a new name.
- Con: It is a totally free and simple way to save PDF as JPEG images.
- Pro: It is unwieldy to convert multiple PDF files.
How to Convert EPUB to TXT
How to Remove DRM from Kindle Books
Method 2. Convert PDF to JPG with PDFMate PDF Converter for Mac
If you need to convert PDF to JPG regularly or have multiple PDF files to convert, Preview is not a good tool to do the task. Obviously, it cannot do the task in batch. To solve the problem, you need to try the 5-in-1 PDF converter app, PDFMate PDF Converter.
PDFMate PDF Converter for Mac will help to convert PDF to 5 formats of files: JPG / JPEG images, EPUB eBooks, TXT documents, HTML file, and even SWF files. It supports batch converting, and enables users to batch convert multiple PDF files to JPG images. It outputs JPG image with accurately preserving the original Text, Tables, Graphics & Layout.
Plus, the app supports converting each page of PDF files to separate image files, users can save the needed page for other Office file creation. Provided with a multiple-language interface, it is very easy to understand and use. Every common user can convert PDF to JPG image then output to the designated folder within seconds and with excellent quality.
PDFMate helps to Convert PDF to JPG / JPEG file within 3 Simple Steps
Step 1. Click the button "Add PDF", and add the files you want to convert.
Step 2. On the pane of the output file formats, Choose "image" as the output format:

Step 3. Click the button "Convert", and your PDF to Edit conversion will be finished within seconds.
Tips: If you want to watch your PDF documents on your iPhone/iPad/iPod Touch, Free iPhone/iPad/iPod Manager for Mac will help you in need. Syncios iOS Manager for Mac is a free iTunes alternative, which can easily manage iPhone, iPad and iPod without iTunes and transfer music, videos, photos, apps, ebooks, contacts, messages and more between iOS devices and Mac.