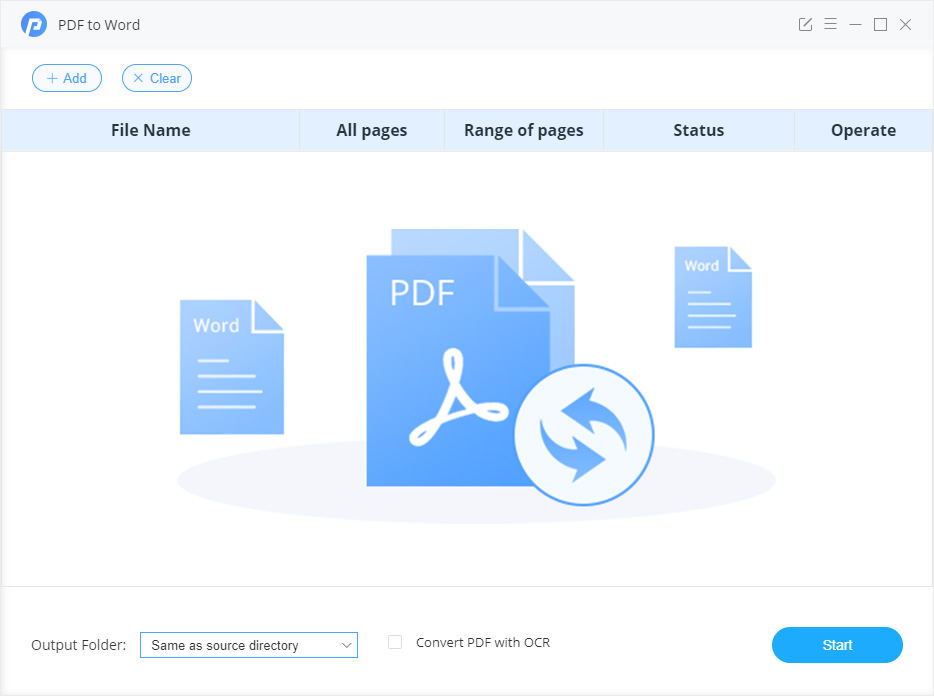
-
Learn how it works
Follow the Step-by-Step tutorial to learn how PDF to Word works.
Step-by-step Tutorial
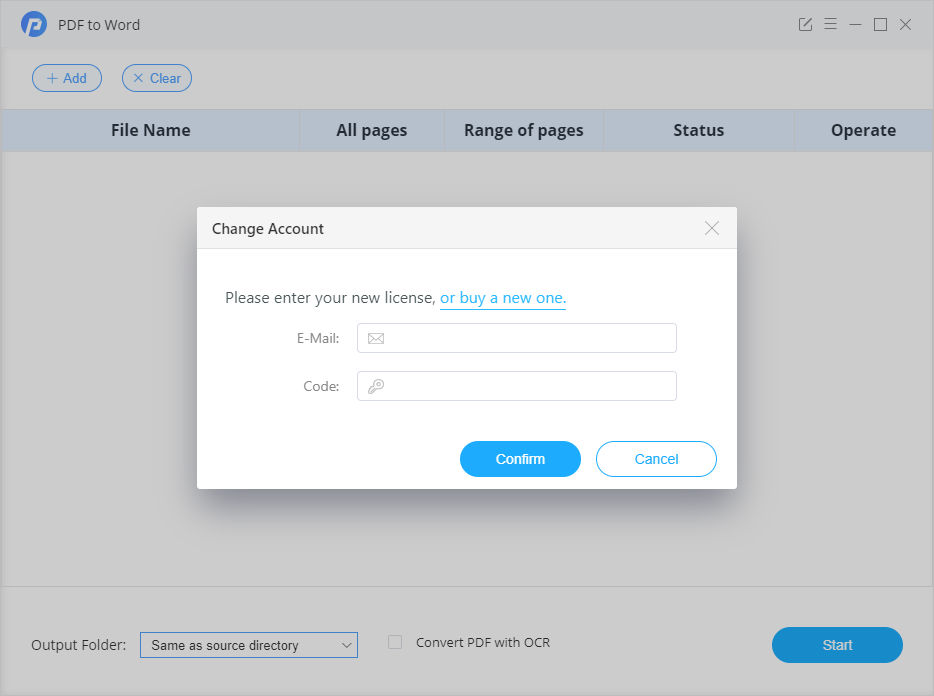
01
Registration
Step 1. Launch PDF to Word; then, you will see a concise and straightforward interface.
Step 2. Please click the "Menu" button (on the upper right corner) > Register. There will be a registration popup dialog, where you can copy and paste the registration email and license code.
Step 3. Copy and paste the E-mail and Code into the registration popup dialog.
Note: The registration information is case sensitive. Please do not add blank at the beginning or the end of the registration e-mail and code.
02
Add PDF files or Folders
Please click the "+ Add" button on the upper left corner of the window; you can browse, select and upload your PDF file(s) to PDF to Word.
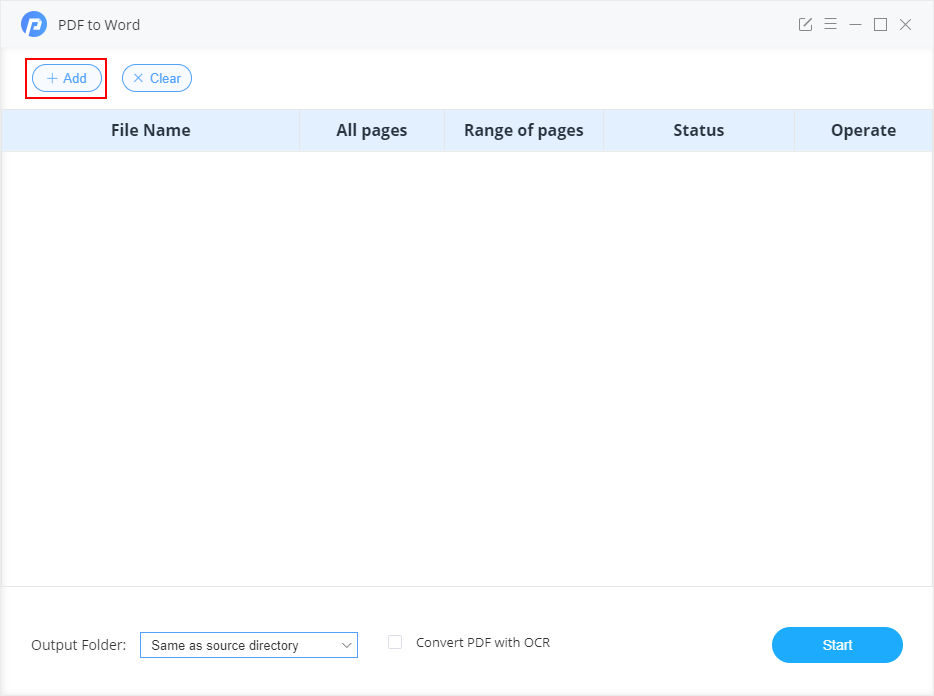
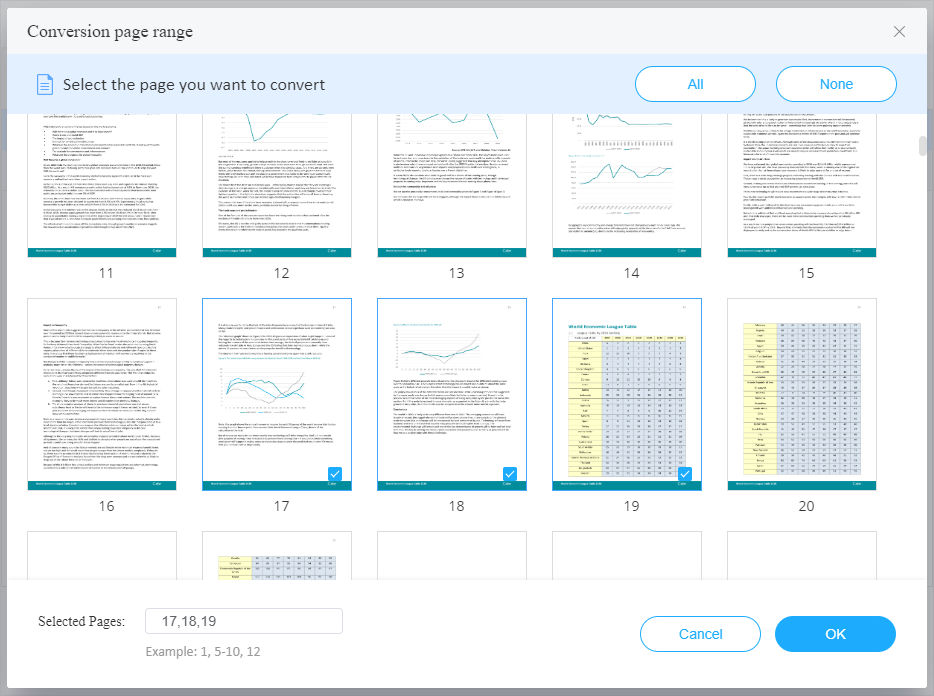
03
Page Customization
Customize the page range of your PDF file(s) for conversion. Click on Range of Pages > Customize, and you will see all the pages of the PDF file shown in the window for selection. With this page preview feature, you can find and select the pages for conversion easily and quickly.
04
Conversion
Here you can change the output path to define where to save the converted Word documents. Then, click the 'Start' button to start the conversion.
Please tick 'Convert PDF with OCR' box to enable the OCR function to convert scanned PDF files to editable Word documents.
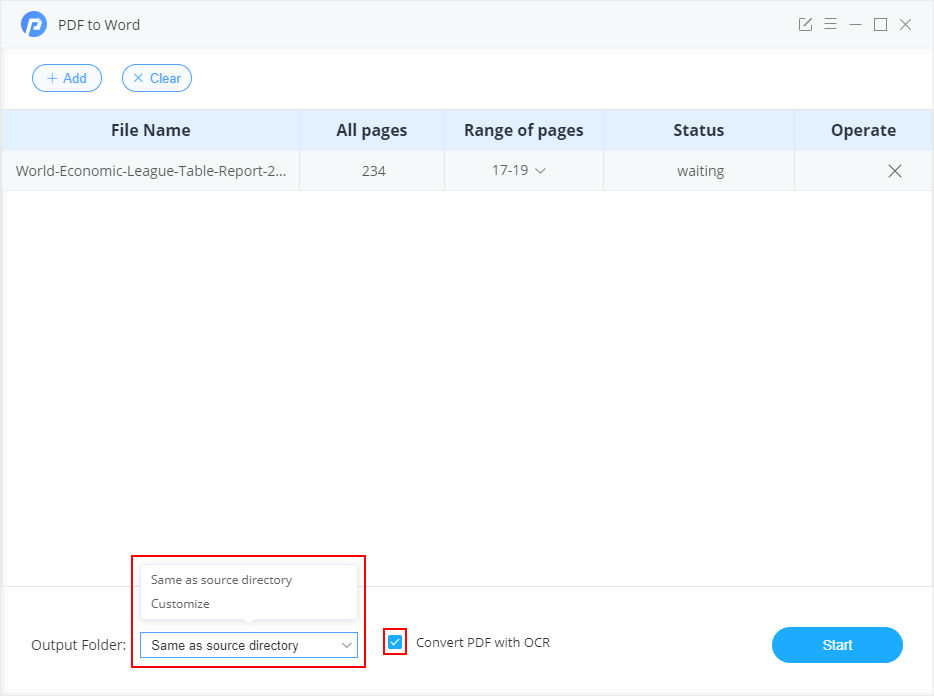
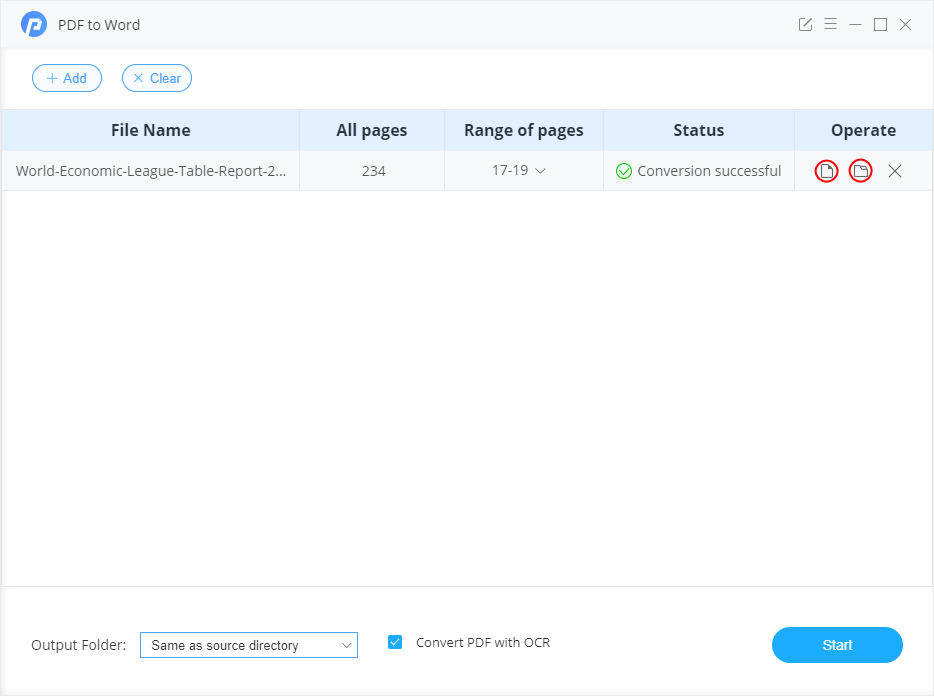
05
Check Conversion History
Your PDF files are well converted to Word documents. You can open the Word documents directly by clicking on the 'document' icon or open the folder where save the converted documents by clicking on the 'folder' icon.
 Read User Manual
Read User Manual