Sometimes we need to email a few pages to someone instead of the whole PDF file. Are you looking for a way to extract specific pages or split PDF by pages? PDFMate PDF Converter Professional, a popular PDF tool, will help you out exactly the way you want. It will enable you to break a PDF into parts, extract odd pages or even pages only and specify page ranges to be saved in individual files, etc. Now let’s learn how to split PDF pages with PDFMate by following the simple steps as below:
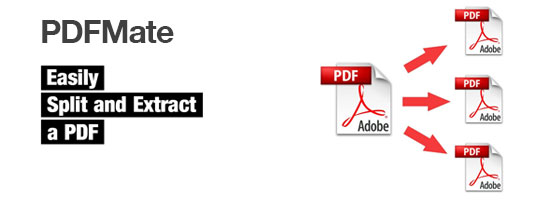
PDFMate PDF Converter Professional is an all-in-one PDF tool. It integrates the functions of converting PDF to other popular formats (Word/Text/EPUB/Image/HTML/SWF), extracting selected pages and merging several PDF files. Moreover, you can shrink multi-page PDF in one page or set password and permission for opening, copying or editing your target PDF files. Here are the highlights for it:
>>Convert PDF to Word, Text, EPUB, Image, HTML, SWF;
>>Specify page ranges to split PDF into seperate files;
>>Extract odd pages or even pages from PDF;
>>Merge PDF files with high quality;
>>Encode PDF files.
PDFMate PDF Converter Professional is able to split PDF into separate files in one action. Now let’s see the detailed steps. Before we get started, please make sure you’ve already downloaded and installed the latest version of the program on your PC.
Step 1. Upload PDF File to PDFMate PDF Converter Professional
Launch the program. Click button “Add PDF” on the upper left. There will be a pop-up window which enables you to browse and select files in your PC. Choose the PDF file you want to split and click button “Open” to upload it to PDFMate PDF Converter Professional.
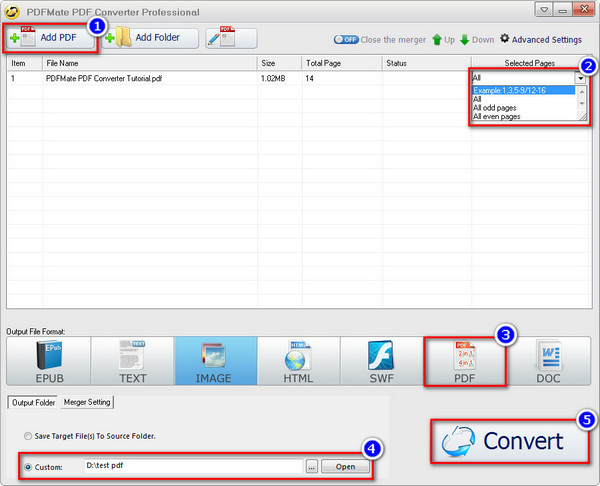
Step 2.Specify Page Range
Click the word “All” in the “Selected Pages” column, and you will see an inverted triangle on the right. Click the inverted triangle and choose “Example: 1,3,5-9/12-16”. Input the page range you want to convert, applying symbol “/” to split the PDF into separate files.
For example, if you input "1,3-5/6-10/11-14", page 1,3-5 will be in a new file while page 6-10 and page 11-14 will be saved in another two individual files.
Step 3.Choose Output Format
Click on the output format (EPUB, TEXT, IMAGE, HTML, SWF, PDF, WORD) that you want the PDF file to be converted to. Here we choose PDF as the output format.
Step 4.Customize Output Path
On the bottom left, you can set the output path. Click button “Output Folder” and then click icon “…” to choose the folder that you want the converted new files to be saved in.
Note: If you choose “Save Target File(s) To Source Folder”, the converted files will be saved in the same folder with the original PDF file.
Step 5.Split PDF by Pages
Click button “Convert”, the PDF file will be splitted into multiple files in line with the page range you selected in Step 2 and you will see “Success” in the “Status” column. All the converted files can be found in the output folder you customized in Step 4.
Until now, you’ve successfully broken a PDF into separate files. Now pay close attention to Step 2, can you extract the pages you want from a PDF by yourself? Have a try!