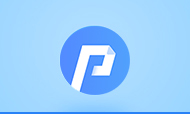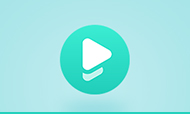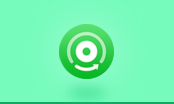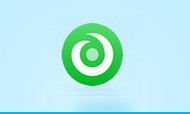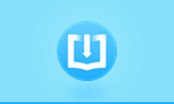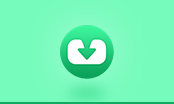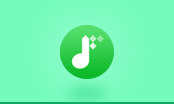How to Free Insert Image/Page/PDF into PDF?
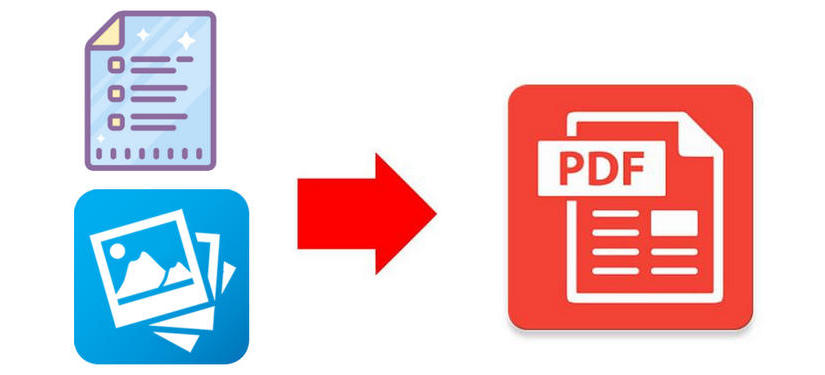
Insert Image to PDF
Basically, people can't insert images into PDF files. A PDF is an end product and therefore not meant to be editable. You need to go back to the authoring program, insert the image and then remake the PDF. However, there are third-party programs that people can use to insert pictures or logos into PDFs, such as Free PDF Merger, which adds images directly to any position of your PDF file, and is totally FREE!
Add / Insert, or Delete PDF Page
Instead of replacing pages in PDF files, you may just find that you need to insert a new page or group of pages in a PDF document. It is known to all that Adobe Acrobat can do this job perfectly. Using Acrobat, You can insert all the pages from an unopened PDF file using the Insert Pages command, or you can use the side-by-side, drag-and-drop method to insert one or more individual pages. PDFMate also provides an excellent method for adding or deleting PDF pages. Free PDF Merger is also a PDF splitter, which enables you to add or extract any page of any PDF file.
Insert PDF into PDF Files
Sometimes we also need to insert a whole PDF or part of a PDF into another one. Free PDF Merger can do both jobs for you. You can merge the content to your needs through direct splitting and combination.
How to Buy and Read Kindle Books on iPhone or iPad
How to Convert KFX eBooks to TXT
3 Simple Steps to Insert Image, Page, or PDF into PDF
Preparation: Free PDF Merger, a 100% free PDF tool that can work as a PDF combiner, image to PDF converter and PDF encryptor.
Step 1: Add Source Files
Click "Add PDF" button to select images, PDF files where you want to merge some pages, the PDF you want to add and add to. Currently, PDFMate supports adding images in formats of JPG, BMP, PNG and TIFF formats. You can add multiple files by simple drag-and-drop action, or click and load into the program.
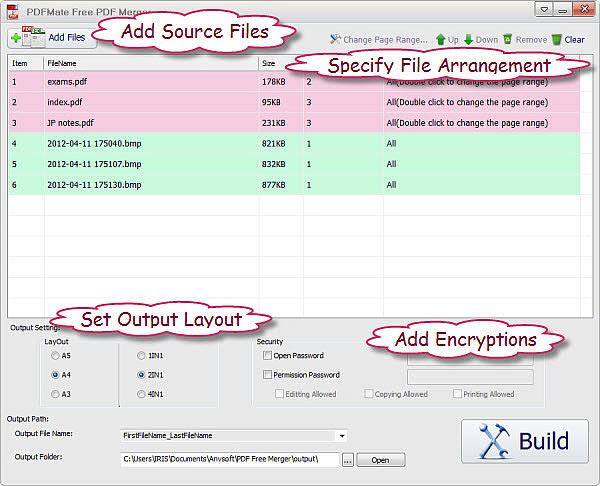
Step 2: Specify Content Arrangement
Any type of PDF inserting process can be easily finished within three steps.
Insert Image to PDF
1. Split PDF and get the page where you want to add the image. Meantime split the PDF into two parts with a break at that page - both two parts should not contain the page you want to add the image.
2. Merge image with the small PDF file (only the page you want), and get the new PDF page.
3. Merge the new PDF page (with the image) with the left part of the original PDF.
When Merging image or PDF files, click the top-right tool button "Up" and "Down" to adjust the positions.
Insert Page to PDF
1. Split PDF into two parts with a break at the position you want to add a new page.
2. Merge the smaller PDF files with the PDF page you want to insert. If necessary, click the top-right tool button "Up" and "Down" to adjust the positions.
Insert PDF to PDF
This process is almost the same as that of inserting PDF pages.
1. Split PDF into two parts with a break at the position you want to add a new PDF file.
2. Merge the smaller PDF files with the PDF file you want to insert. If necessary, click the top-right tool button "Up" and "Down" to adjust the positions.
Step 3: Set Layout, Add Encryptions and Export PDF Files
You can choose from 3 types of PDF paper layout: A3, A4, A5, and page arrangement of 1-in-1, 2-in1, 4-in-1 which helps to save paper if you need to print the PDF files. You can also add a password to encrypt your output PDF files - Open Password for access to open and read the PDF, and Permission Password to edit, copy, and print the PDF. Only those you tell the password and make use of your PDF files, which efficiently avoids other's violations on your files or unnecessary content leak if you want it confidential.
After all settings, including the output location is finished, you can click "Build" to start the PDF inserting or combination.