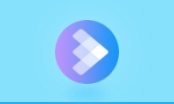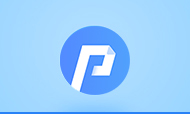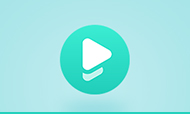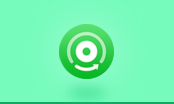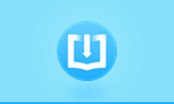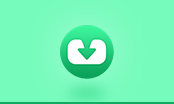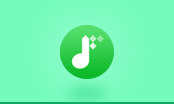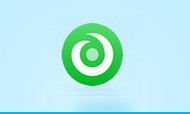5 Ways to Transfer Kindle eBook to Another Kindle
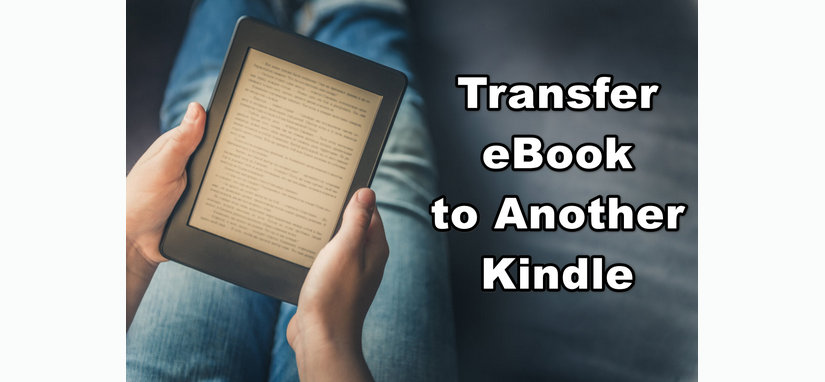
Assume your friends or family also buy new Kindle devices, and you want to transfer your favorite eBooks to their Kindle for sharing the splendid content. Or assume you have two Kindle devices, and you need to transfer your library from your new Kindle to the old one for reading in the subway. At this point, you must get a question: how to transfer eBooks from one Kindle device to another. Luckily, the following will be five methods collected on this query.
1. Transfer Kindle eBook via Computer
Step 1: Connect your Kindle to computer via a USB cable, then your kindle device will be read as a drive under "My Computer", and please double click and open it.
Step 2: After opening the folder, please drag & drop the selected eBook files from the Kindle drive to your local computer.
Step 3: Connect another Kindle to your computer via USB cable, and please just simply copy & paste the eBook files from your local computer to the second Kindle. Then your eBooks will be transferred to another Kindle.
Tips: If you are transferring Audiobook files, please put them in the "Audible" directory of your new Kindle Drive. For the normal eBook files, please place them in the "Documents" directory.
Note: This method can not transfer the purchased Kindle eBooks, because those eBooks are all stored in the Kindle Cloud instead of Kindle drive.
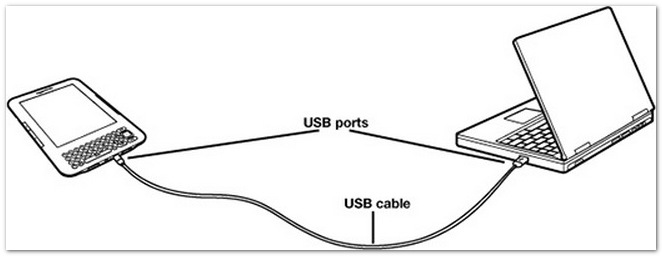
2. Transfer Kindle eBook via the Same Amazon Account
Each Amazon account can be authorized on 6 Kindle devices. In this method, you are able to transfer the Kindle eBooks to another by sharing your Amazon account. Here are the detailed steps below:
Step 1: De-register the account information on your first Kindle.
Step 2: Use the first Kindle's Amazon ID & password to register the second Kindle.
Step 3: Your purchased eBooks won't be auto-sync to the second Kindle, but you can deliver them manually: After successful registration, please go to Amazon's official site on your first Kindle, then navigate to "Manage Your Content and Devices > Your Content".
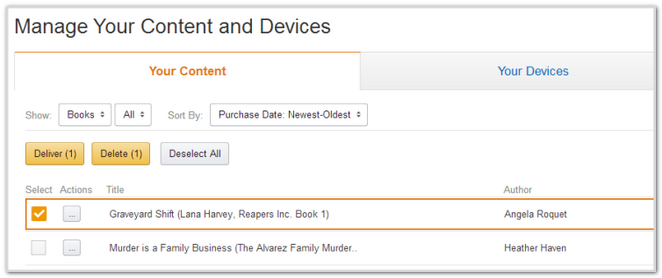
Step 4: Please select the purchased eBook and click on the "Deliver" button. Then there will be a pop-up window prompting you to choose the other devices for delivering the selected eBook. Here please just choose the second Kindle you just registered in the previous step.
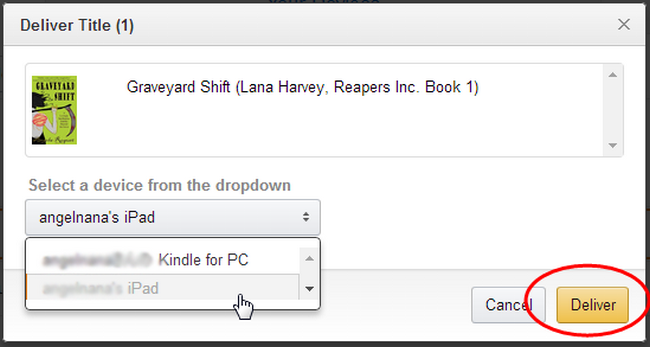
Finally, you are able to transfer your eBooks from one Kindle to another by registering the same Amazon account.
3. Transfer Kindle eBook by Lending Out
Here you will use a build-in feature, Manage Your Content and Devices, to transfer your eBook.
Step 1: Please log in your Amazon website and check if the eBooks can be lent out. Because various publishers have different limitations on published eBooks.
Step 2: Please navigate to "My Account > Manage My Kindle > My Kindle Library", click the "Actions" button and select "Loan this title". If there is no option of "Loan this title", lending is not available for that title.
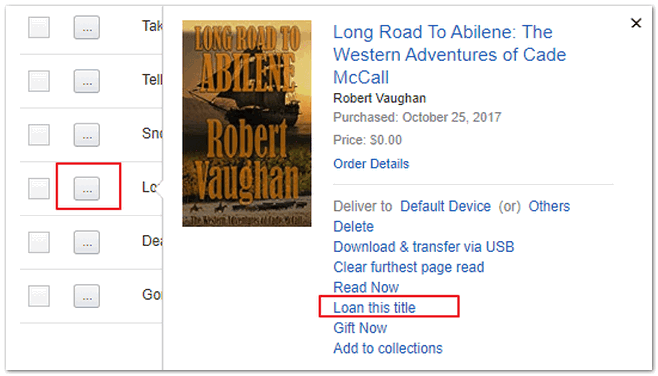
Step 3: According to the hint, please fill in the relevant detailed info of your second Kindle on the pop-up "Loan this book" page.
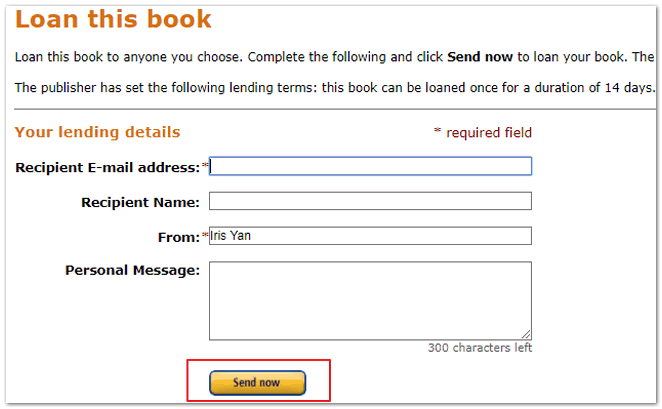
Step 4: Click "Send Now" to start sending the eBook to the second Kindle.
Step 5: Please click "Get my loaned books now" on the second Kindle to receive the loaned eBook.
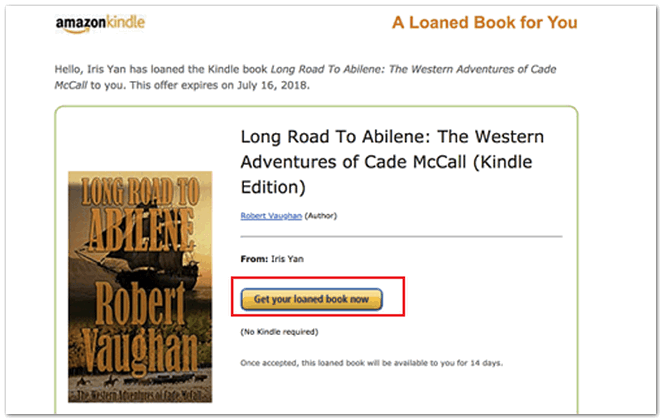
Note: Before using this method to transfer Kindle eBooks, you need to know that there will be some limitations on this feature:
- You can lend the eBook to another Kindle device for up to 14 days.
- An eBook can only be loaned once.
- Magazines and newspapers are not available for lending.
- You are not able to read the book which is in the loaning period.
- Not all Kindle eBooks can be loaned. It depends on the publisher.
- This "Loan" option is only available in the USA currently.
Bonus Tips: How to Return the Loaned Kindle Book
Step 1: Go to "Manage Your Content and Devices".
Step 2: Click the Actions button next to the borrowed book, and select "Delete from library" from the list of options.
Step 3: Click "Yes" to confirm and the Kindle Book will be returned automatically.
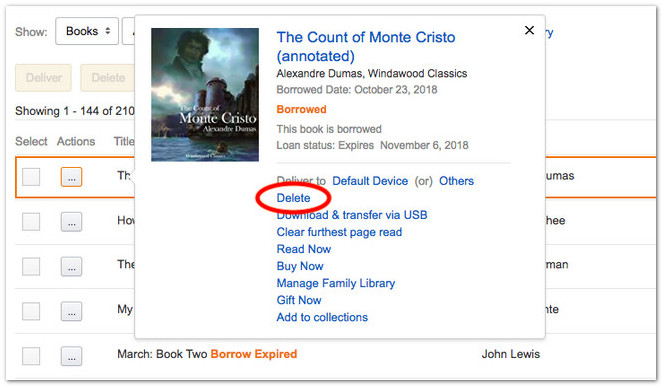
4. Transfer Kindle eBook via Kindle Family Library
In this method, you will use the Kindle's feature "Households and Family Library" to transfer your Kindle library.
Step 1: Go to Amazon's official website and please navigate to "Your Account / Manage your content and devices / Settings / Household and Family Library".
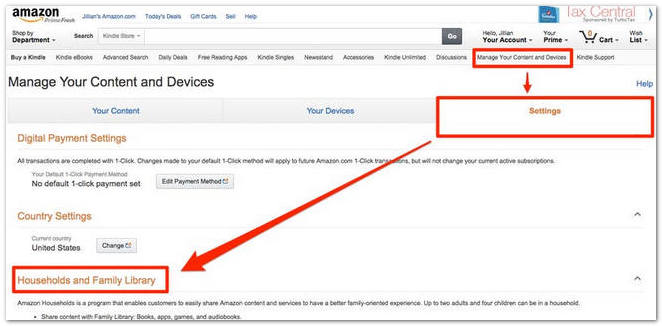
Step 2: In this section, please click the "Invite an Adult" button, then there will be a pop-up window prompting you to enter the login information of your second Kindle device.
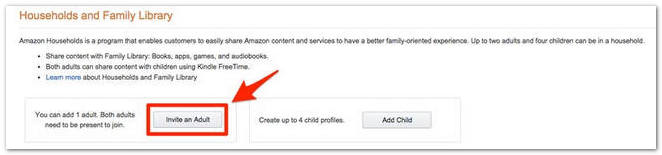
Step 3: After verifying the second Kindle account, please select "Yes, we agree to authorize payment methods, Family Library, and manage child profiles." and click the "Continue" button. Please note that you won't be able to transfer & share Kindle library if you don't agree to choose this.
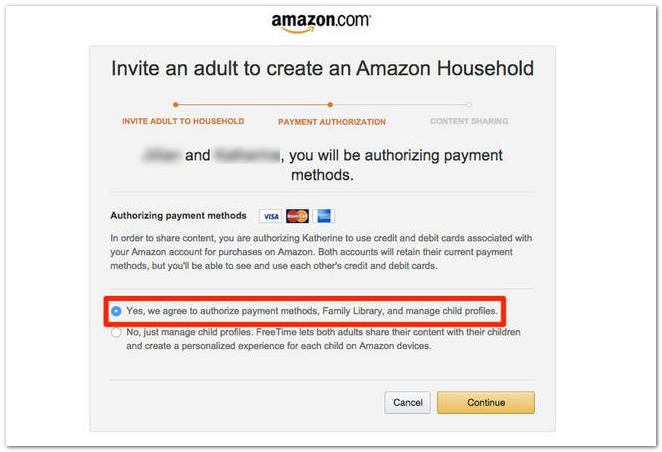
Step 4: After creating "household", please select the "Apps", "Books", or "Audiobooks" which you would like to transfer and click the button "Share" or "Finish".
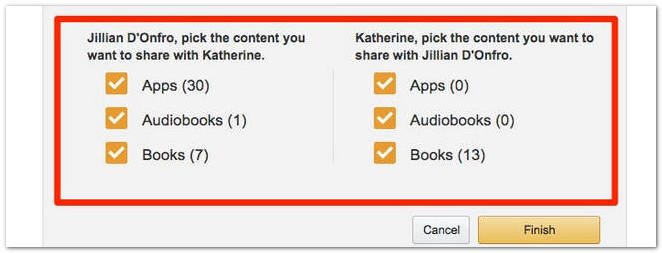
Step 5: Now all eBooks have been automatically transferred on your second Kindle device.
Tips: You are able to remove a particular title from the Family Library by clicking "Show Family Library", selecting titles you don't want to share, and then hitting the "Remove from Library" button.
5. Transfer Kindle eBook without Any Limits
Yes, all the above methods are pretty simple to operate for transferring eBooks to another Kindle. However, due to the proprietary technology utilized on Kindle eBooks, there're also some limits as stated for each solution above. So how can we transfer Kindle Books to another without any limits? Fortunately, the following will show you a powerful tool -- PDFMate eBook Converter, helping you convert Kindle Books to open files for transferring & sharing freely.
What's PDFMate eBook Converter
PDFMate eBook Converter is a professional and powerful eBook helper, featured with a clear, concise and powerful interface, to accurately help users convert eBooks from Kindle, Adobe, Kobo & Nook to EPUB, MOBI, PDF, TXT, AZW3, and KFX format. Meanwhile, this tool also supports converting PDF, HTMLZ, PRC, or DOCX (up to 24 formats) files to six eBook formats. Besides, the program also enables you to edit the metadata of eBooks including title, author, publishing date, publisher and so on.
After converting Kindle eBooks to EPUB, MOBI, PDF, TXT, AZW3, or KFX, you can not only transfer eBooks to another Kindle device easily, but also transfer eBooks from one Kindle account to another freely.
How to Print eBook Pages
How to Read Nook Book on Kindle
eBook Converter Pro.
The most powerful eBook converting tool, specially designed for users to convert Kindle, Adobe, Kobo, Nook eBooks to various formats, including EPUB, MOBI, PDF, AZW3, TXT and KFX effortlessly.
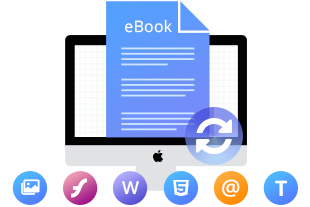
How to Remove DRM from Kindle Books
How to Transfer Kindle Book to Another Kindle
The detailed tutorial below will guide you to convert any Kindle Books to unrestricted format for transferring eBooks to another Kindle freely. Please download PDFMate eBook Converter first before getting started.
Step 1: Add Kindle Book to PDFMate eBook Converter
Open PDFMate eBook Converter and connect your Kindle eReader to computer. Then click 'KindlePC', the program will automatically detect and list all your book collection in the left panel, now you can select books to convert. Or click the 'Add Files' button on the top left corner, you can also import Kindle Books from computer to the program.
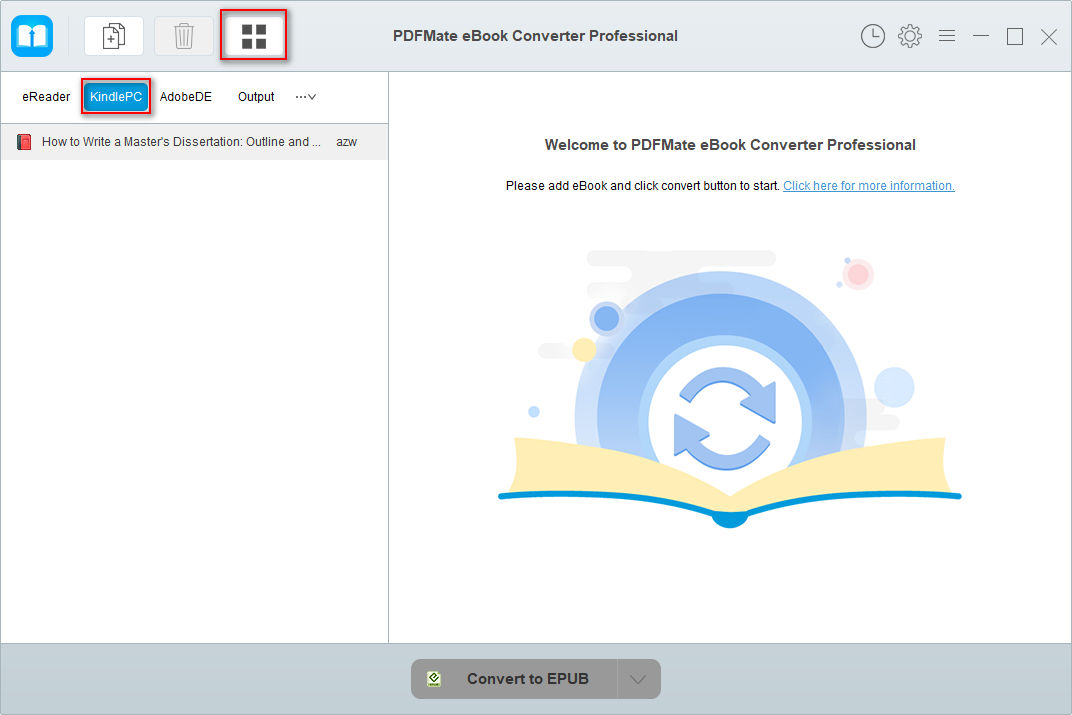
Step 2: Select Output Format
Click the "V" icon on the bottom and select the output format for your Kindle eBooks, here you can choose "EPUB/MOBI/PDF/TXT/AZW3/KFX" as the output format. And please click the 'Setting' button on the upper right corner, here you can customize the output path for the converted eBooks.
Tips: You can also click the 'Edit' button to edit all the necessary and useful meta information before conversion, including title, author, publishing date, publisher, etc.
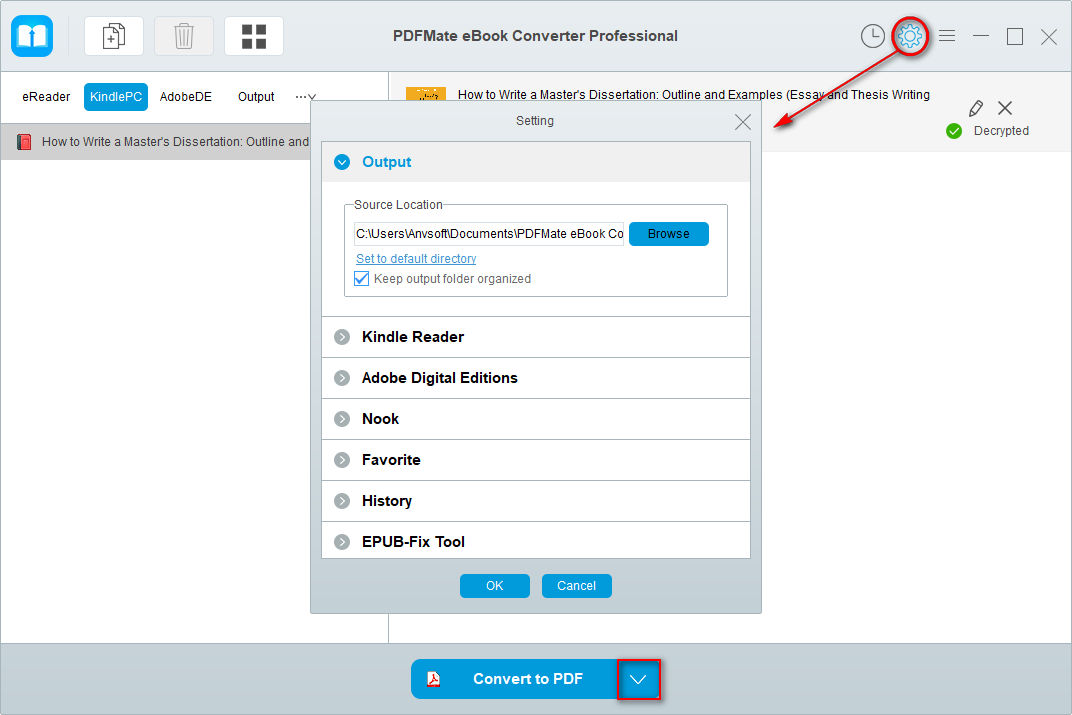
Step 3: Start Converting Kindle Books
After selecting the settings, please directly click the "Convert" button, then PDFMate eBook Converter will start converting the selected eBooks to unrestricted format quickly.
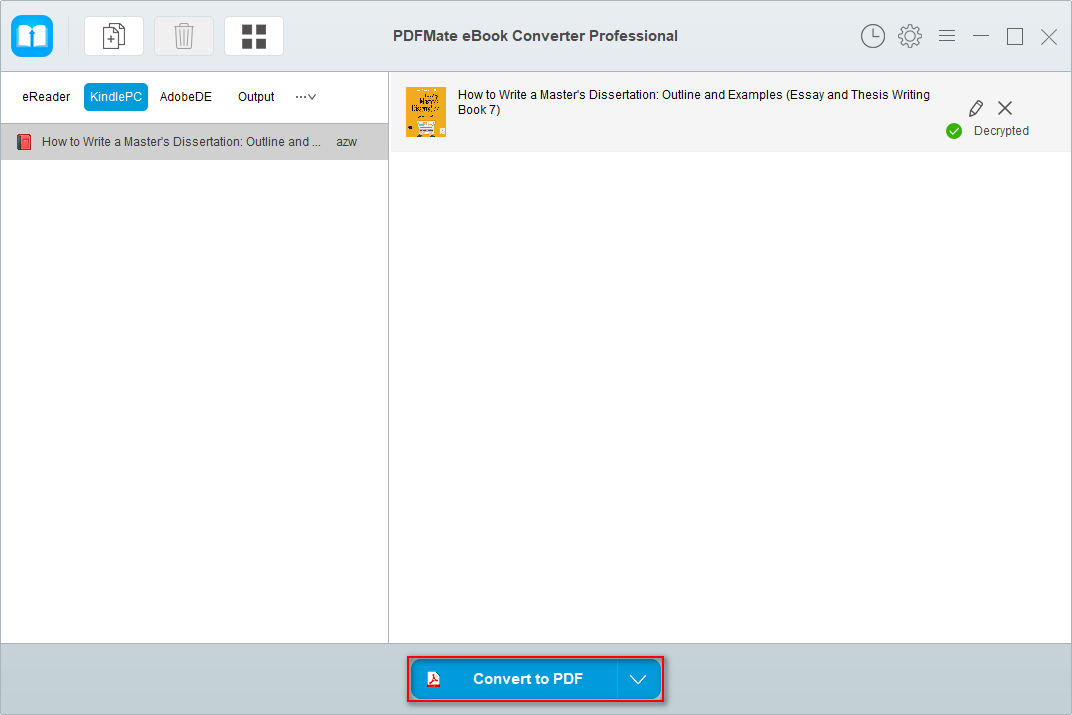
When the conversion is complete, you can find your eBooks in unrestricted format by clicking the "History" button.
Step 4: Transfer Kindle Books to Another Kindle
Finally, your Kindle books are all in unrestricted formats and you can easily transfer them to another Kindle for sharing or backup.
Conclusion
Now you've got five methods helping you transfer Kindle Books, and we will always suggest you try the last one, which will be safer & easier for you. With PDFMate eBook Converter, you will be able to read Kindle Books without any limitations at any time.
Note: The free trial version of PDFMate eBook Converter enables users to convert one book at a time. You can unlock the limitations by purchasing the full version. Of course, we suggest you download the trial version first to test whether it meets your needs for eBook conversion.
If you would like to know the features and detailed information of PDFMate eBook Converter Professional, please refer to the 'Features' page of eBook Converter.