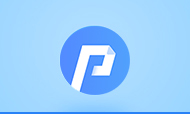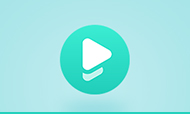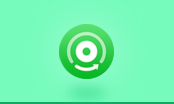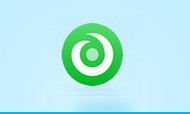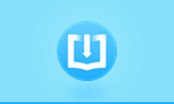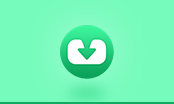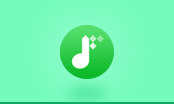How to Print eBook Pages
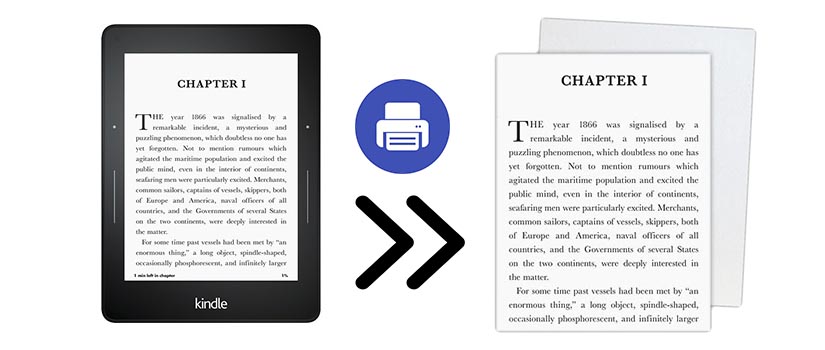
Reading books on the screen are much more popular than before. You are able to read eBooks on
e-readers and smart devices. However, there is no real way to print out them for reference. In the old days, you can just put a book page on a copier, and you will get a copy of it, but with eBooks, it’s a little trickier to copy pages in the same way.
The Kindle, Kobo, Nook, and Barnes & Noble books are published with encryption technology and you only allowed to open them on their own e-readers and Apps. There is no ‘print’ function embedded that you are not allowed to print eBooks directly. Is there any particular way to get it over?
Yes, definitely! We will show you how to print eBook pages in 2 different ways.
How to Print Kindle eBook
How to Read Nook Book on Kindle
Solution 1. Print eBook Pages by Taking Screenshots of eBook Pages
Part 1. Take Screenshots on PC
- Head to your e-reader's desktop program, like Barnes & Noble or Amazon, and launch the software. For this tutorial, we'll use the Kindle for PC reader.
- Open a book and find the page you want to print.
- Take a screenshot of the eBook page. On a Windows PC, you can launch the Snipping Tool, drag the cursor to outline the page, and save the screenshot. On a Mac, hit Ctrl+Command+4 and drag the cursor to outline the page.
- Open the screenshot image file and print the eBook page.
- Repeat this process for any other pages you want to print.
Part 2. Take Screenshots on Tablet
- Open your e-reader app and find the eBook. Then, navigate to the page you want to print.
- Adjust the layout to display black text on a white background.
- Take a screenshot of the eBook page you want to print. Do the same for any other pages.
- Find all the screenshots you want to print. Then, print the page via the printer app. If your printer does not have the WIFI function, you can just make a copy of those screenshots to your PC via email.
- Head to a computer with printer access, open the e-mail, and download the photos. Open the screenshot image files and go to File > Print.
Now, you can print eBook pages. This is an easy way if you only need to print several pages; however, it is not the best choice when you need to print a chapter or book. Then, how can I print eBooks as same as print documents?
Don’t worry! We will show you how to print eBooks as usual. You can find the answer in the second solution.
Solution 2. Print eBook Pages by Converting eBooks to PDF Format
To print eBooks as same as print documents, you need to convert the eBooks to PDF format first. Hereby, we will show you how to convert eBooks to PDF format with PDFMate eBook Converter. The following detailed tutorial will show you how to convert Kindle eBooks to PDF format as an example.
The following detailed tutorial will show you how to convert Kindle eBooks to PDF format.
eBook Converter Pro.
The most powerful eBook converting tool, specially designed for users to convert Kindle, Adobe, Kobo, Nook eBooks to various formats, including EPUB, MOBI, PDF, AZW3, TXT and KFX effortlessly.
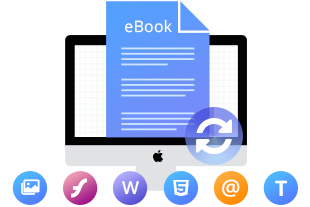
Before you convert Kindle eBooks to PDF format, you need to download Kindle eBooks within the ‘Kindle for PC’ application.
Then, please download PDFMate eBook Converter Professional before start. You can download it by clicking the ‘download’ button shown above.
Step 1: Add Kindle eBooks to PDFMate eBook Converter
Launch PDFMate eBook Converter and click on the 'Menu' button on the top left corner. Then, click on the 'KindlePC' button and let the program detect the Kindle eBooks. Now, click on the Kindle eBooks and add them for conversion. You can add multiple files to the program at once.
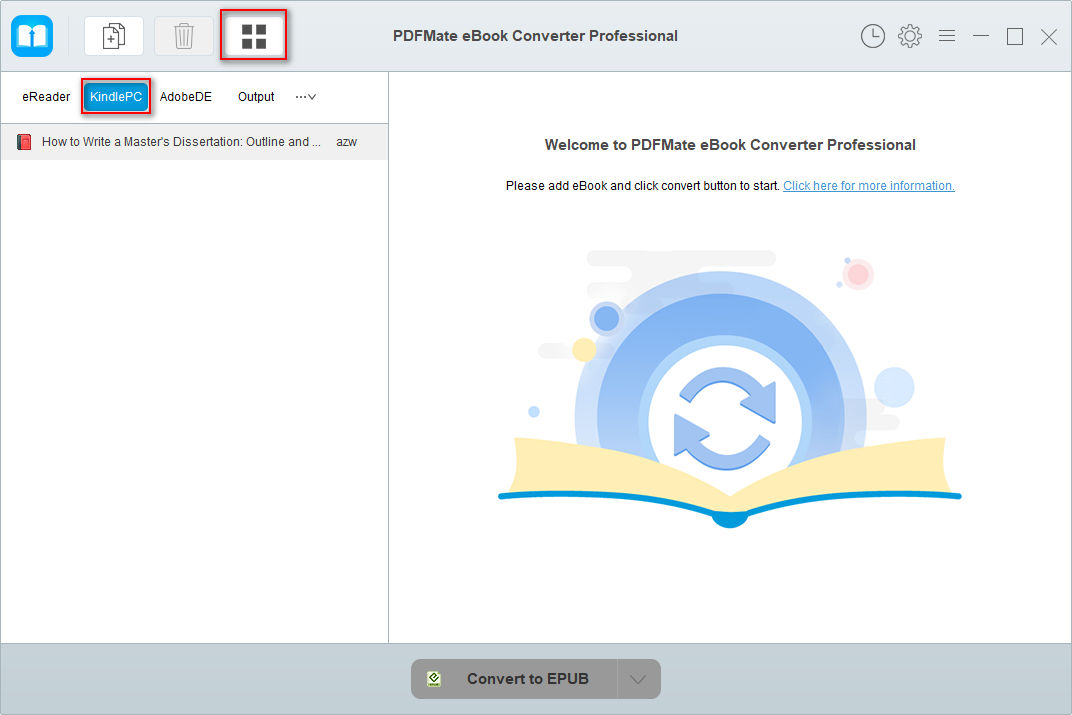
Step 2: Choose Output Format and Adjust Settings
Click the 'Setting' button on the main interface, and then there will pop-up a window allowing you to change the output folder as required and set Source Location of your eBooks. Then, please click the ‘V’ button next to the ‘Convert’ button to set the output format as PDF.
Tips: You can also click the 'edit' button to edit all the necessary and useful meta information before conversion, including title, author, publishing date, publisher, etc.
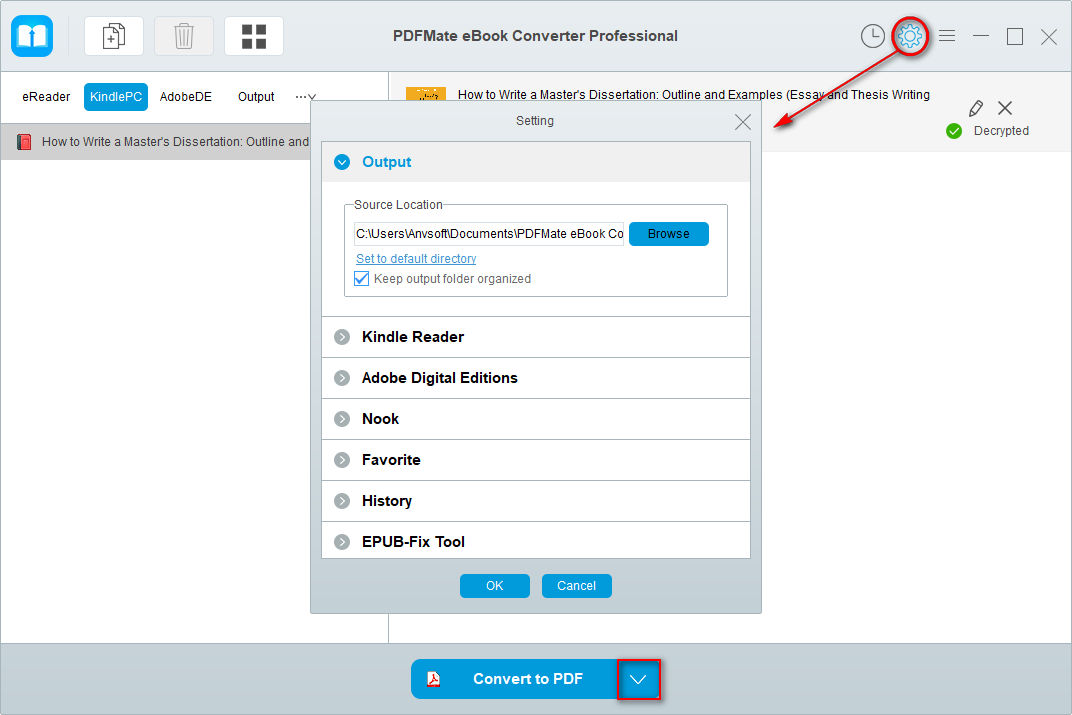
Step 3: Convert Kindle eBooks to PDF Format
Now, click the 'Convert' button, then the program will start converting the Kindle eBooks to PDF format effortlessly.
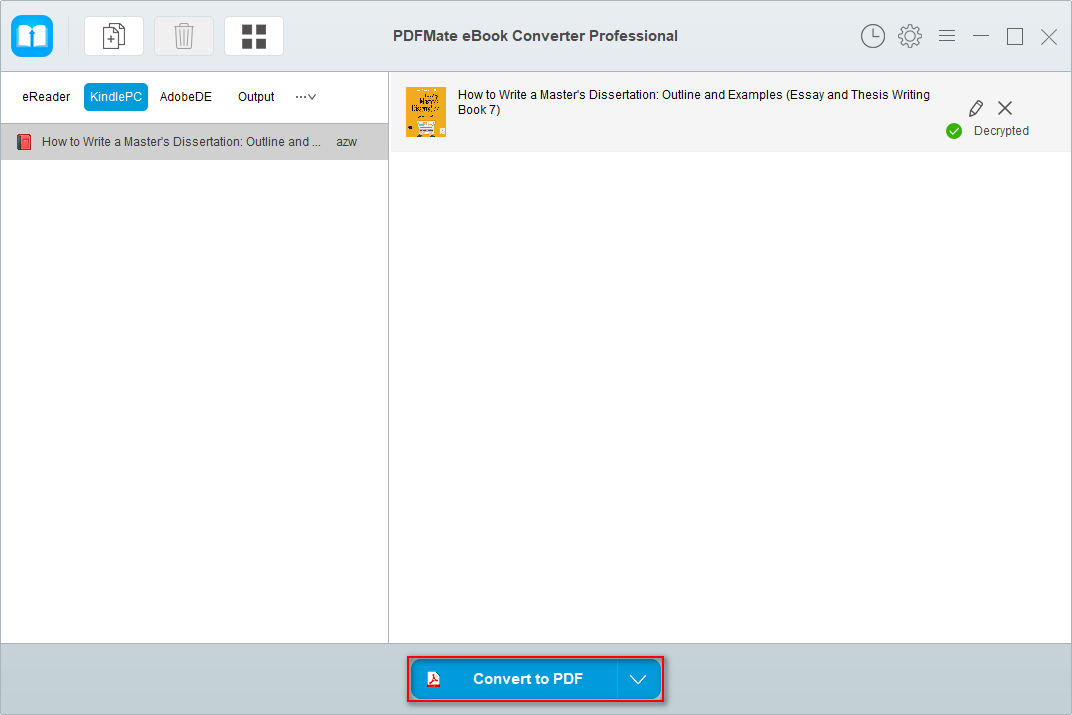
When the conversion is complete, you can find all unrestricted eBooks in PDF format by clicking the 'history' button.
Now, you can find the converted Kindle eBooks saved in the folder as PDF format. Then, you can print the eBooks on paper as same as print documents. Repeat the steps shown above that also enables you to print Adobe, Kobo, and Nook eBooks.
Note: The free trial version of PDFMate eBook Converter enables users to convert one book at a time. You can unlock the limitations by purchasing the full version. Of course, we suggest you download the trial version first to test whether it meets your needs for eBook conversion.
If you would like to know the features and detailed information of PDFMate eBook Converter Professional, please refer to the 'Features' page of eBook Converter.