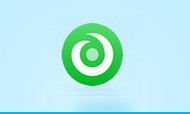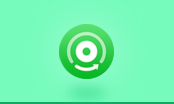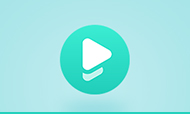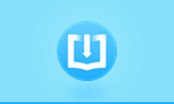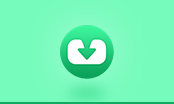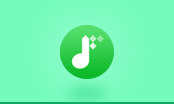How to Extract Odd Pages or Even Pages from PDF
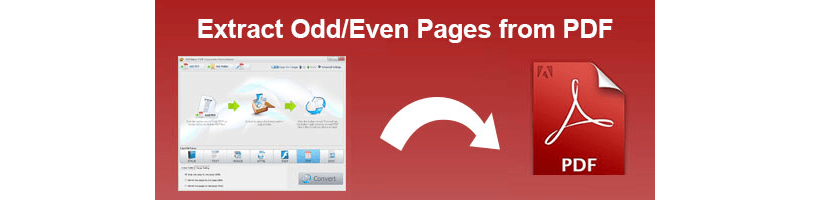
Imagine that you need to duplex-print a 200-page PDF file with a printing machine that doesn’t support duplex print mode. What are you going to do? What’s the most efficient way to finish this task? By manually inputting “1, 3, 5 …” and “2, 4, 6 …” to separatedly print odd pages and even pages will be too time-consuming. Also, it’s easy to make mistakes. But what if we can sort out the odd pages from the even pages before printing? Will it be much easier to duplex-print the large PDF file? Absolutely yes! We can finish the job within three steps. First of all, we print the odd pages, then revert the papers to the other side and finally print the even pages. Here comes the question: How to extract odd pages or even pages only from PDF? This tutorial will guide you how to do it step by step with the most popular PDF Converter – PDFMate PDF Converter Professional.
How to Extract Image from PDF Files
How to Extract and Merge PDF Pages
PDFMate PDF Converter Professional is a combination of PDF Converter, PDF Extracter and PDF Merger. Firstly, it can convert PDF to Word, Text, EPUB, Image, HTML and SWF. Secondly, it can precisely extract odd pages or even pages only from a single PDF. Moreover, you can split single PDF to multiple new files. Thirdly, it can combine multiple PDF files together as one file.
PDFMate PDF Converter Pro.
- Convert PDF to EPUB, TXT, DOC, IMG, HTML, and SWF.
- Convert scanned files to editable documents with OCR.
- Create PDF Files from IMG, Word, Excel, and PPT.
- Merge, combine and split PDF files.
- Customize PDF layout size.
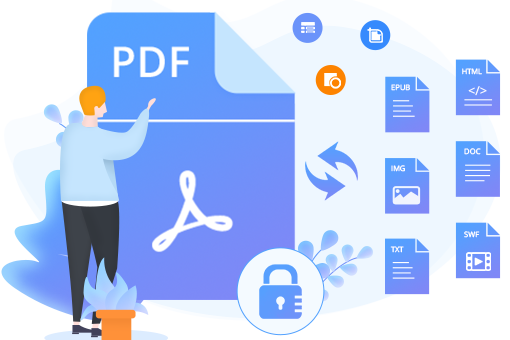
Tutorial: Extract Odd Pages or Even Pages Only from PDF
The key to extract odd pages or even pages from PDF is to choose "All odd pages" or "All even pages" when selecting pages. Let's move on for more details.
Note: Before we get started, please make sure you’ve downloaded and installed the latest version of PDFMate PDF Converter Professional.
Step 1.Add the PDF File to PDFMate PDF Converter Professional
Click button “Add PDF” on the upper left. A pop-up window will enable you to browse and choose files in your PC. Find the PDF file you want to extract pages from and then click button “Open” to add it to PDFMate PDF Converter Professional.
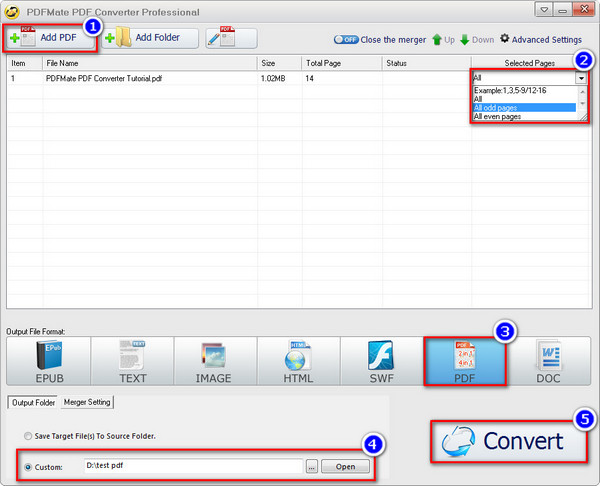
Step 2.Select Page Range
Click the word “All” in the “Selected Pages” column. There will be an inverted triangle on the right. Click the inverted triangle and choose “All odd pages” or "All even pages".
Step 3.Choose Output Format
Click on the output format (EPUB, TEXT, IMAGE, HTML, SWF, PDF, WORD) you want to convert to. Here we choose PDF as the output format. You can also choose any other formats mentioned above.
Step 4.Confirm Output Path
On the bottom, you can customize the output path. Click button “Output Folder” and then click icon “…” to choose the folder that you want the extracted files to be saved in.
Note: Click “Advanced Settings” on the upper right, you can have further output settings, such as layout, OCR, security (password setting), and etc.
Step 5.Find the Converted Files
Click button “Convert”, all the pages you selected in Step 2 will be extracted to the output folder you customized in Step 4.
In other words, If you choose "All odd pages" in Step 2, you will extract odd pages only from the PDF. Similarly, if you choose "All even pages", all the pages extracted from the PDF will be even pages only.
Now that you've learnt to separatedly extract the odd pages and even pages from PDF, you can easily duplex-print a large PDF file even with a printing machine that doesn’t support duplex print mode.