Occasionaly we need to split a large PDF file to multiple files. And it’s really annoying that most PDF Converter is limited to convert a PDF to a single file only. Therefore, we have to add the same file repeatedly to separate the PDF into several new parts. Is there a way to split a single PDF to multiple new files at one time? Definitely yes! PDFMate is the key to it. This tutorial will show you how to efficiently break a PDF into parts with PDFMate PDF Converter Professional.
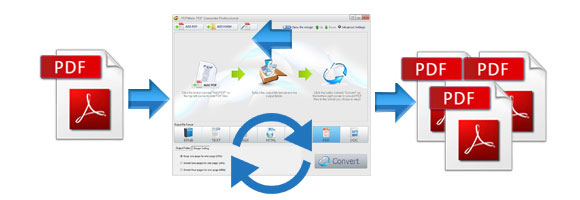
-Convert PDF to Word, Text, EPUB, Image, HTML, SWF;
-Convert odd pages or even pages only;
-Split single PDF to multiple new files in line with selected page range;
-Merge PDF files with high speed and precision;
-Set password and permission for opening, copying or editting PDF files.
PDFMate PDF Converter Professional is a combination of PDF Converter, PDF Splitter and PDF Merger. Firstly, it can convert PDF to Word, Text, EPUB, Image, HTML and SWF. Secondly, it can not only convert odd pages and even pages separatedly, but also specify page range to split a PDF to multiple new files at one time. Thirdly, it can merge PDF files with lightning speed. Moreover, you can get a bonus to set password for your PDF file.
The vital step to split single PDF to multiple files is to recognize the function of symbol "/", which will divide the PDF into different files. Before we get started, please make sure you’ve downloaded and installed the latest version of PDFMate PDF Converter Professional.
Now let's launch the program and take a look at the detailed steps.
Step 1.Add the PDF File to PDFMate PDF Converter Professional
Click button “Add PDF” on the upper left. There will be a window pop up to allow you to browse and choose files in your PC. Find the PDF file you want to split and click button “Open” to add it to PDFMate PDF Converter Professional.
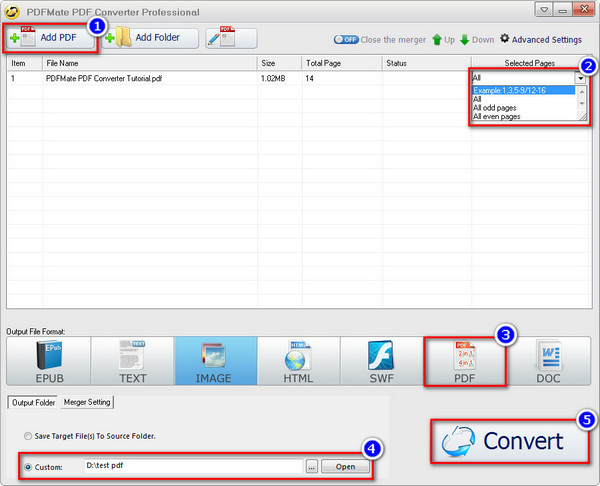
Step 2.Select Page Range
Click the word “All” in the “Selected Pages” column, you will see an inverted triangle on the right. Click the inverted triangle and choose “Example: 1,3,5-9/12-16”. Input the page range you want to convert.
“/” is the symbol to separate the file into several new parts. For example, if you input "1,3-5/6-10/11-14", page 1,3-5 will be in a new file while page 6-10 and page 11-14 will be separatedly in another two files.
Step 3.Choose Output Format
Click on the output format you want (EPUB, TEXT, IMAGE, HTML, SWF, PDF, WORD). Here we choose PDF as the output format.
Step 4.Confirm Output Path
On the bottom, you can customize the output path. Click button “Output Folder” and then click icon “…” to choose the folder that you want the converted new files to be saved in.
Note: Click “Advanced Settings” on the upper right, you can have further output settings, such as layout, OCR, security, and etc.
Step 5.The Single PDF is on the Way to be separated to Multiple Fiels
Click button “Convert”, the PDF file will be splitted into multiple files in the format you chose in Step 3 and you will see “Success” in the “Status” column. All the converted files can be found in the output folder you customized in Step 4.
All done! Congratulations! Splitting single PDF into parts will never ever bother you any more.