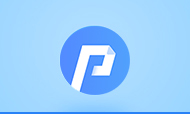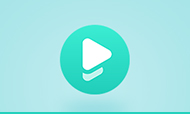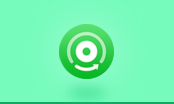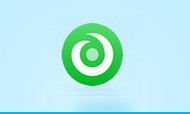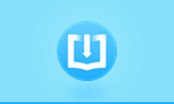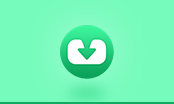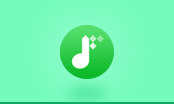How to Read Kindle Books on PC
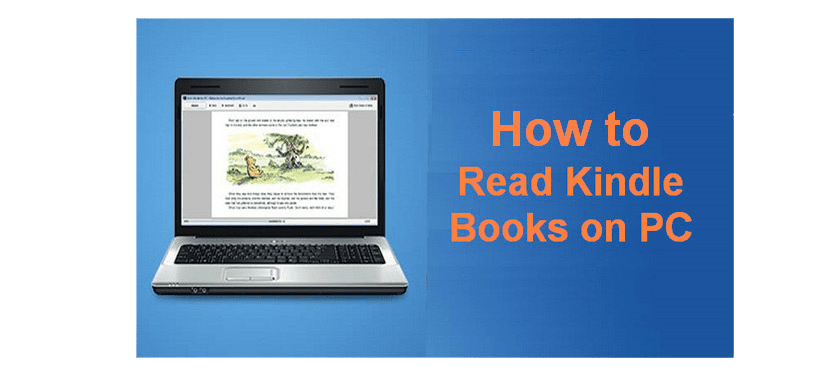
I do know Kindle Reader is a perfect tool for Kindle books, but I don’t want to get a tablet. I have a PC and love it. Can I read Kindle books from Amazon on my Windows system without an actual Kindle device so that I can enjoy reading without having to spend hundreds of dollars on yet another device?
A great many people have the same question with the lead-in case. For various reasons, you may wonder whether you can read Kindle books on PC. Absolutely yes! Amazon released the Kindle for PC application in late 2009, which allows eBooks from Amazon's store or personal eBooks to be read on a personal computer, with no Kindle device required. And later Kindle for Mac app, Kindle for Android app, Kindle for Samsung app and etc. were released to make Kindle app available on more devices. In other words, Kindle books can be read on more systems or devices with Kindle app.
Here we are going to show you a detailed guide on how to read Kindle books on PC with Kindle for PC app. And at the end of the article, we recommend the best eBook converter to you to directly download Kindle books to your local computer so that you can read Kindle books on PC WITHOUT Kindle app.
How to Buy and Read Kindle Books on iPhone or iPad
How to Get Free Books from Amazon Kindle
eBook Converter Pro.
The most powerful eBook converting tool, specially designed for users to remove DRM from Kindle, Adobe, Kobo, Nook eBooks and convert them to various formats, including EPUB, MOBI, PDF, AZW3, TXT and KFX effortlessly.
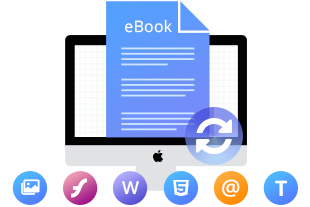
How to Read Kindle Books on PC with Kindle App
Kindle app is convenient for users to read Kindle books from device to device. Below is a detailed guide on how to read Kindle books on computer with Kindle for PC app.
How to Print Kindle eBooks
How to Remove DRM from Kindle Books
Step 1: Install Kindle for PC App on PC
Click https://www.amazon.com/kindle-dbs/fd/kcp to get Kindle for PC app downloaded. Then follow the on-screen instructions to install the program.
Step 2: Open the Application
After you finish downloading the desktop app, go find the program. Double-click on the program icon to open it from your desktop. You might also be prompted to open the app directly after installing it.
Step 3: Sign in the Kindle App with your Amazon Account
Before you can access your Kindle library, you'll need to sign into your Amazon account by entering your e-mail address and password.
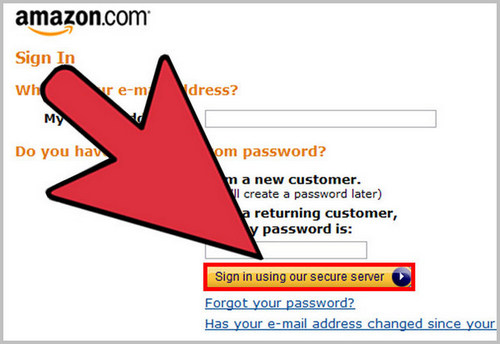
Step 4: Download a Book from Your Cloud
On the left of the app, there are three sections - All items, Downloaded items and Archived items. Any book that is "Archived" is stored in the cloud and marked by a cloud icon in the bottom right corner. To download a book from your Cloud, simply double-click on the book cover. Alternatively, you could right-click and select "Download" to do that.
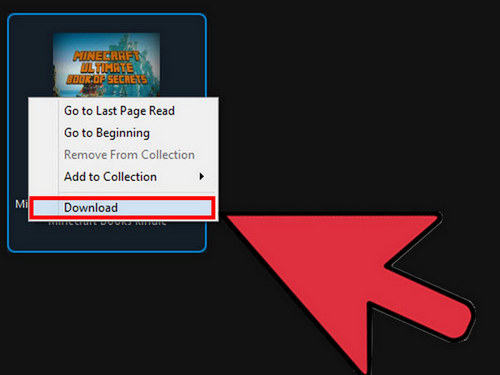
Step 5: Open the Kindle Books to be Read on PC
Double-click on the title of an e-book in your desktop library to open that book. Now you can read it on your personal computer.
Extra Tips: How to Download / Backup Kindle Books to Local Computer
Amazon Kindle books are DRM-protected. Even if you pay the eBooks, you don’t exactly own them. You just pay for the permission to read the books. If you want to download Kindle books to your PC or back up your Kindle books, an eBook tool is required.
Any eBook Converter is specially developed to remove DRM from Kindle/Adobe/Kobo/Nook eBooks and convert them to a DRM-free format.
Key Features of the Program:
- Support up to 24 input formats, such as EPUB, PRC, HTMLZ, etc;
- Remove DRM from Kindle, Adobe, Kobo & Nook eBooks;
- Convert eBooks to MOBI, EPUB, AZW, PDF, TXT or KFX format;
- Support the latest version of Windows 10.
For more information about eBook Converter Professional, please visit http://www.pdfmate.com/ebook-converter-professional.html.