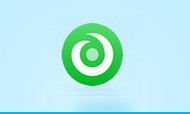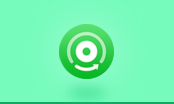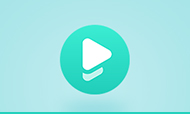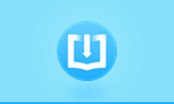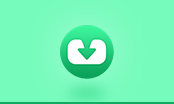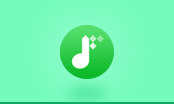How to Free Convert Images to PDF Files
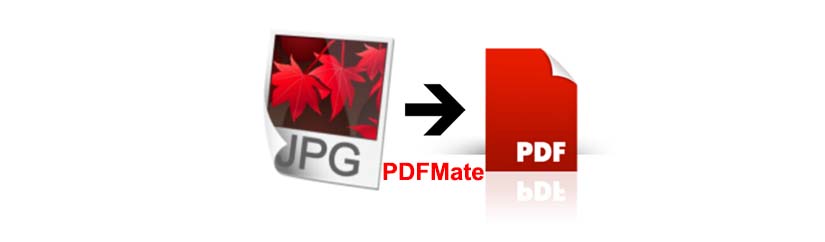
Why Convert JPG to PDF Files
Converting images to PDF offers more advantages than an individual JPG or TIFF image file itself. While images format such as JPG is ideal for image formatting purposes, there are limitations. JPGs are generally not good for small images or images with textual data. Neither is it good for repeatedly edited images. What's more, when printing up images, the print quality of an image depends upon the Pixel dimension. The Pixel dimension for screen and print resolution are absolutely different. Therefore, when it comes to the printing factor, what you get on screen isn't necessarily what you'll get on paper. However, when in the PDF format, you can print up exactly what you see and what you want.
We can not deny that PDF is easy to take and print. Meantime, it's safe to keep. Out of security consideration, if you encrypt your PDF file, it is hard for others to change the file content. Say you are a lawyer, you need keep the proofs. If you keep the images somewhere, maybe you will worry that someone will steal it or change it. To avoid such risks, you can scan or take pictures for the proofs then make the images to encrypted PDF file.
Then how to convert images such as JPGs into PDF file? All you need is an image to PDF converter such Free PDF Merger, which is an easy but powerful image to PDF conversion tool and helps to convert images in popular formats of JPG, PNG, BMP, TIF, TIFF, etc, into high-qualified encypted PDF files.
3 Simple Steps to Convert Image to Encrypted PDF Files
Preparation: Download Free PDF Merger, then install and launch it.
Step 1: Add Source Image Files.
Click "Add PDF" button to select the image files you want to convert to PDF. Currently, PDFmate supports adding and converting images in formats of JPG, BMP, PNG and TIFF formats. You can add multiple files by simple drag-and-drop action, or click and load into the program.
Note: If you want to insert the images to some source PDF files, you can also load in PDFs.
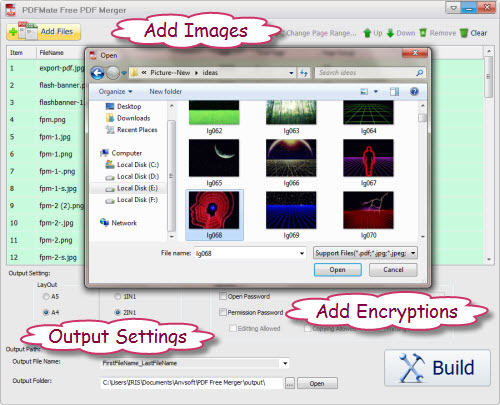
Step 2: Customize PDF Output
Below the file list, there is an area marked as Output Setting with which you can customize PDF output. LayOut area in this section is for defining the PDF printing paper types. You can choose to output PDF in A3, A4, A5 style sheet. You are also able to choose output of pages with 1-in-1, 2-in-1 or even 4-in-1 arrangement. By doing so, you can print PDF in more economically and environment-friendly way, saving lots of time and sheets of paper.
On the right is a Security section which allows you to set password for protecting PDF file.
- Check "Open Password“, you can set password for opening PDF for accessing and reading your PDF files.
- Check ”Permission Password“, you can set password for PDF processing actions like editing, copying or printing. With these settings, you can output confidential PDF file with high security assurance. No one could read or process your PDF file without your permission.
Step 3: Start to Convert Images and Export PDF Files
If all options are well set and the PDF is ready for export, you can go to Output Path section.
After inputting a name for your PDF file in "Output File Name" and defining the output path in "Output Folder", just click on ”Build“ button. Then this free Image to PDF Converter and Free PDF merger will do the rest for you. When conversion finished successfully, a window will pop out and show you the exported PDF file location.