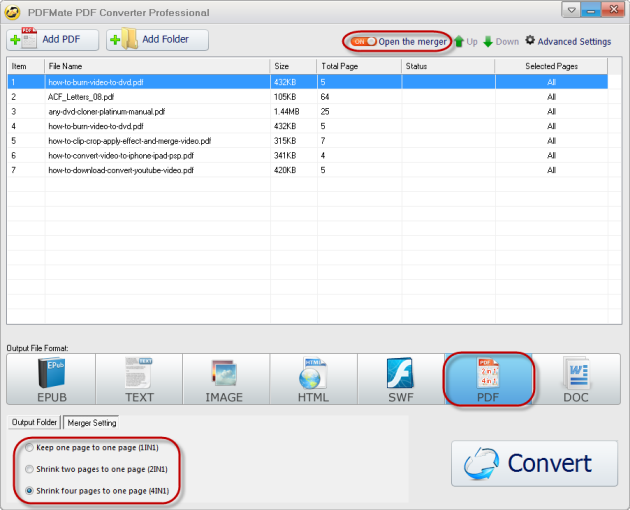By clicking "Add PDF" button or "Add Folder" button on the upper left of the window, you can load your desired PDF file into PDFMate PDF Converter Professional. Both single adding and batch adding are supported. You can also specify any page of PDF file or page range of PDF document for conversion.
1. Single File Added:
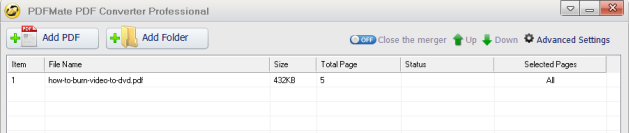
2. Multi Files Added:
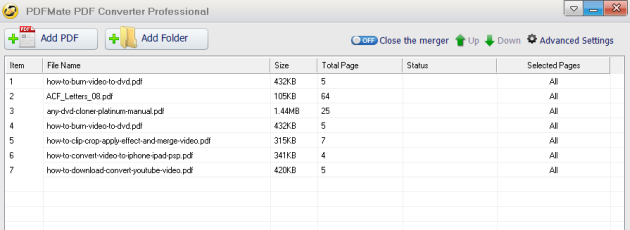
3. PDF Folder Added:
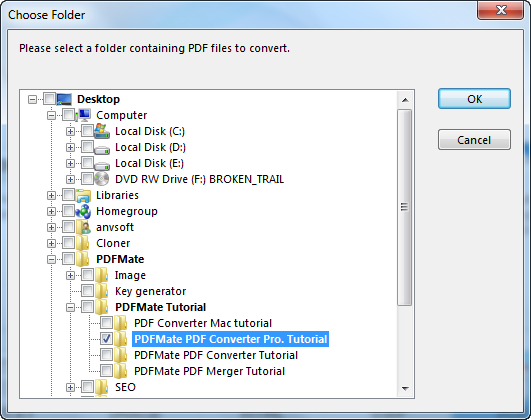
4. Specify Page or Page Range
Check the PDF file and go to "Selected Pages" tab, you are able to input the exact page(s) after choosing "Example: 1, 3, 5-9", press "Enter" to confirm the action.
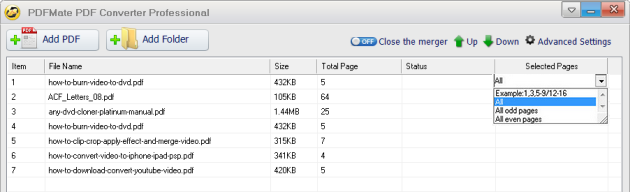
Tips:
-The PDF file you added has no language limitation.
-The PDF file you added would be listed in order and the information of the PDF filename, size, total page would also be displayed.
-Right-click the PDF file, you can delete, open or continue adding files.
-By adding "/" between page range, you can convert one PDF file into several new files.
When a scanned PDF document is added to the program, a dialogue box will pop up and provide the option to enable OCR.
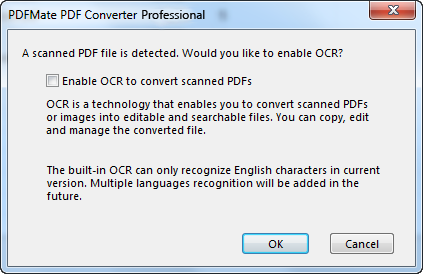
You can also click "Advanced Settings" button to enable OCR to convert scanned PDF files.
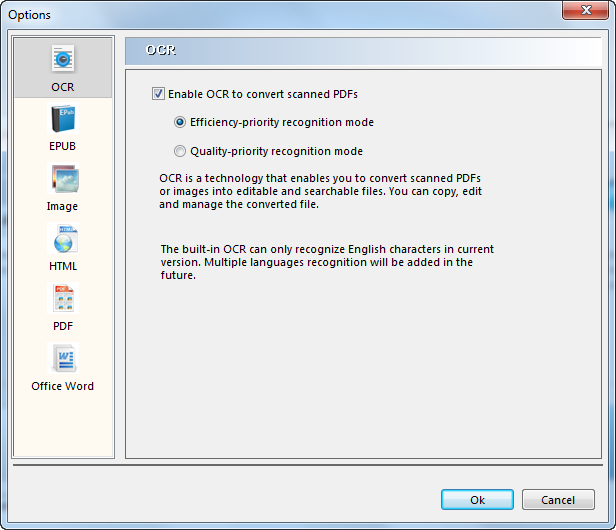
Move to the OutPut File Format zone, choose your preferred output format.

Press button "Convert" to start conversion from PDF to the format you selected in order. The status bar would show the conversion process. Success means the conversion is finished and complete.

Open the destination folder, you will find the converted files.
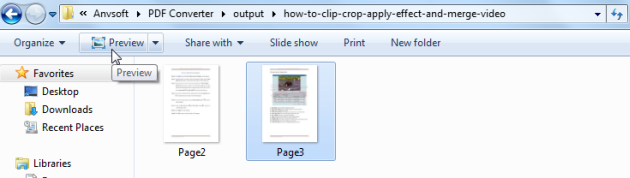
Tips:
-When choosing PDF as output format, you can use Merger Settings option to make changes to the PDF file.
-You can Shrink the PDF file as 4IN1, 2IN1 or 1IN1 according to your need. Then press "Convert" to start the conversion.
-You can also open the merger to merge all the PDF files you added into one.