PDF means Portable Document Format file system created by Adobe. PDF files are highly secure and reliable file format as on today. Password protected PDF becomes more secure. Text search is also possible in PDF files. Therefore creating PDF files becomes more and more popular today. Here we briefly introduce 4 popular PDF creator software.
BullZip is one of the best free tools for creating PDF documents. It offers more features than most of the other freebies out there, and integrates them smoothly to allow for painless PDF creation. In comparison to others, I particularly liked its creation popup dialog box. BullZip PDF Printer is completely free and does not contain any adware or spyware.
Features of BullZip PDF Printer
- Print to PDF from almost any Windows program.
- Direct output to the same file each time or prompt for destination.
- Control if the printer should ask if you want to see the resulting PDF document.
- Control output and prompts programmatically.
- Create password protect PDF documents.
- Set document properties.
- More...
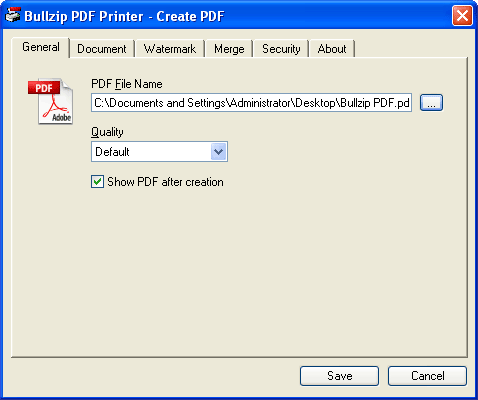
CutePDF doesn't offer any extra features. To adjust simple settings such as quality of the output require you to adjust parameters in your PDFWrite.rsp file. CutePDF Writer Companion adds free utilities to Writer, but at the cost of adware; yuck!
CutePDF Writer is the free version of commercial PDF converter software. CutePDF Writer installs itself as a "printer subsystem". This enables virtually any Windows applications (must be able to print) to convert to professional quality PDF documents - with just a push of a button.
The program supports Microsoft Windows 98/ME/2000/XP/2003/Vista/7 (x86/x64), and requires PS2PDF converter such as Ghostscript (recommended).
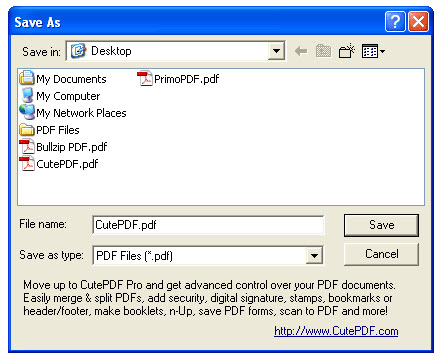
PrimoPDF offers bundled Ghostscript install Has several extra features and nice interface. It convert almost any kind of file into a 100% industry-standard PDF file with one click. Combine files into polished PDF files, turn paper into fully searchable PDF files, and much more. When you'd prefer to directly edit a PDF or just export it back to Microsoft Word and Excel - Nitro Pro makes it dead simple to correct and repurpose your work.
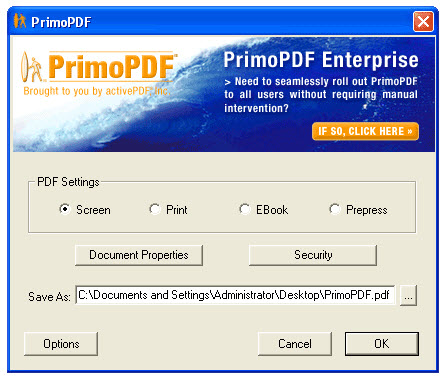
PDFMate Free PDF Merger is an easy but powerful program to create PDF files from JPG images, to merge multiple PDF files into a single one, to split PDF pages, and encrypt PDF with new password for protection. Here is a simple tutorial for PDF Creating.
Step 1. Preparation.
Download this Free PDF Creator Software, install and run it.
Step 2. Add source files.
Click the button "Add PDF", and add the PDF files you want to combine together. If you only want to extract some specific part of the original PDF files and combine with other PDF files, click “Change Page Range” or right click the PDF, then you can specify page ranges in the pop-up window. You can also add JPG images if you want to convert images to PDF files, or insert images into PDF.
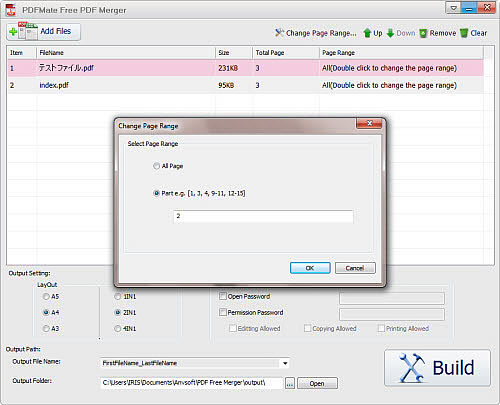
Step 3. Customize output settings for new PDF file.
Below the file list, there is an area marked as Output Setting with which you can customize PDF output. LayOut area in this section is for defining the PDF printing paper types. You can choose to output PDF in A3, A4, and A5 style sheet. You are also able to choose output of pages with 1-in-1, 2-in-1 or even 4-in-1 arrangement. By doing so, you can print PDF in more economically and environment-friendly way, saving lots of time and sheets of paper.
On the right is a Security section which allows you to set password for protecting PDF file.
- Check Open Password, you can set password for opening PDF.
- Check Permission Password, you can set password for either PDF processing actions like editing, copying or printing.
With these settings, you can output confidential PDF file with high security assurance. No one could read or process your PDF file without your permission.
If all options are well set and the PDF is ready for export, you can go to Output Path section.
Step 4. Start to create New PDF.After inputting a name for your PDF file in "Output File Name" and defining the output path in "Output Folder", just click on ”Build“ button. Then this Free PDF Creator Software will do the rest for you. When conversion finished successfully, a window will pop out and show you the combined PDF file location.