By clicking “Add Files” on the top of the window, you can add PDF Files and Images files. Currently, PDFMate supports JPG, BMP, PNG and TIF formats. You can also add multiple files. The added PDF files will be shown in red, while image files will be in green. The selected file will be show in blue.
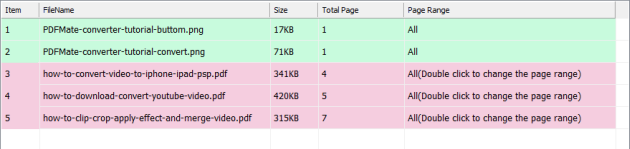
PDFMate PDF Merger can change page range of selected PDF files by double clicking the Page Range zone or by clicking Change Page Range option on the top of the window.
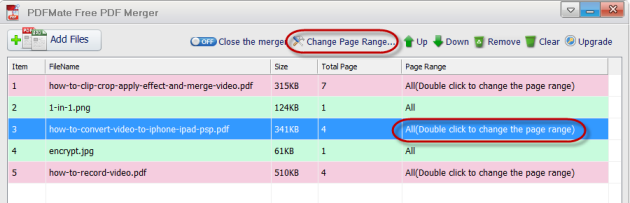
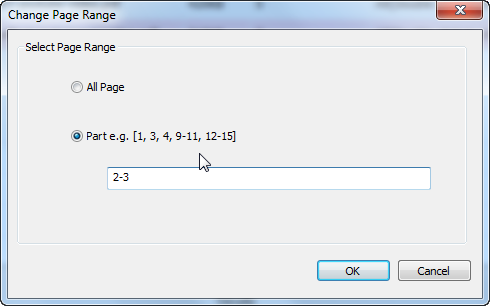
1. Customize PDF Output
In Output Setting zone, you can customize PDF output. Layout area in this section is for defining the PDF printing layout. You can choose to output PDF in A3, A4, A5 style sheet and rotate page with "Auto", "Vertical" and "Horizontal" options. You are also able to choose output of pages with 1-in-1, 2-in-1 or even 4-in-1 arrangement. By doing so, you can print PDF in more economically and environmental friendly way, saving lots of time and paper.
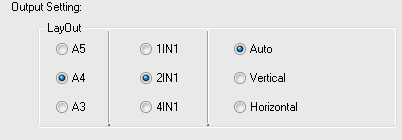
2. Encrypt PDF File
Security section enables you to set password for protecting PDF file.
-Check Open Password, you can set password for opening PDF.
-Check Permission Password, you can set password for either PDF processing actions like editing, copying or printing.
With these settings, you can output confidential PDF file with high security assurance. No one could read or process your PDF file without your permission.
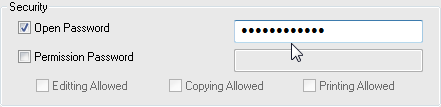
3. Export PDF files
If all options are well set and the PDF is ready for export, you can go to Output Path section to input a name for your PDF file in Output File Name and define the output path in Output Folder.

4. Open or Close the Merger
When add multiple PDF files to conduct 4-in-1 or 2-in-1 page arrangement, you can click the button to choose merge the PDF file or not.

If all options are well set and the PDF is ready for export, click on Build button.
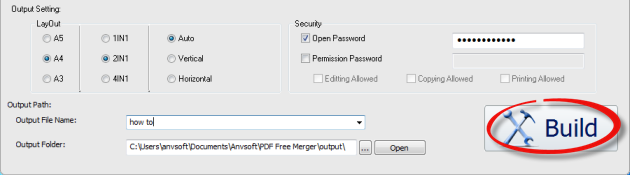
Open the destination folder, you will find the merged file.