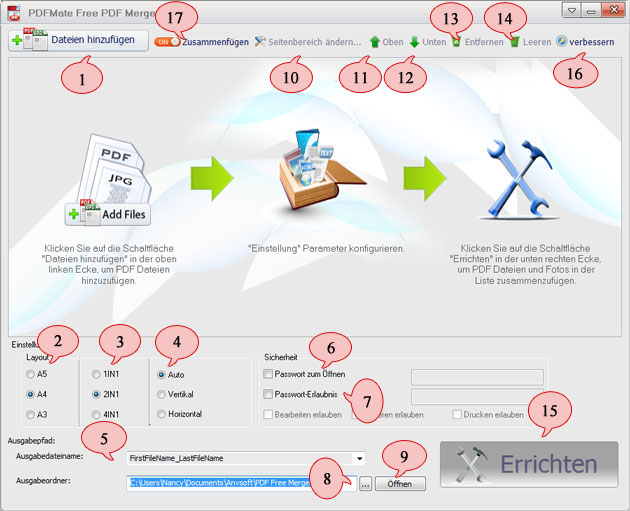
1 Klicken Sie, um PDF oder Bilddatei (JPG, BMP, PNG und TIF) zu importieren.
2 Klicken Sie, um PDF auf A3, A4 oder A5 auszugeben.
3 Klicken Sie, um Datei mit 1-in-1, 2-in-1 oder 4-in-1 Seitenanordnung auszugeben.
4 Klicken Sie, um Seite zu drehen.
5 Klicken Sie, um einen Namen für die zusammengefügte Datei einzugeben.
6 Klicken Sie, um Passwort zum Öffnen von PDF einzustellen.
7 Klicken Sie, um Passwort für Bearbeiten, Kopieren oder Druchen der PDF Datei einzustellen.
8 Klicken Sie, um Ziel-Ordner auszuwählen.
9 Klicken Sie, um Ziel-Ordner zu öffnen.
10 Klicken Sie, um Seitenbereich der ausgewählten Datei zu ändern.
11 Klicken Sie, um die ausgewählte Datei nach oben zu verschieben.
12 Klicken Sie, um die ausgewählte Datei nach unten zu verschieben.
13 Klicken Sie, um die ausgewählte Datei zu entfernen.
14 Klicken Sie, um alle Dateien zu löschen.
15 Klicken Sie, um Dateien zusammenzufügen.
16 Klicken Sie, um die professionelle Version zu bekommen.
17 Klicken Sie, um alle PDF Dateien zusammenzufügen oder nicht, wenn Sie 2-in-1 oder 4-in-1 Seitenanordnung wählen.
"Einfach und super!"
"Ich habe zwei Monate Free PDF Converter benutzt. Es ist eine herausragende Anwendung. Es ist kostenlos, einfach zu bedienen und konvertiert Dateien schnell & genau. Ich habe schon PDF in Texte und HTML Dateien konvertiert."
"Gut und hilflich"
"Ich nutze diesen kostenlosen PDF Converter, um PDF in EPUB umzuwandeln. Ich habe die Installation leicht gemacht und die Ausgabedatei hat eine gute Qualität. Es ist wirlich ein hilfliches Werkzeug!